PC-MAPPING HT Ver.8メニューを解説
【2022/5/10】
PC-MAPPING HT Ver.8では、MicroSoft社が推奨するメニュー体系「リボンメニュー」を採用しております。
一方、長年Ver.7メニューをお使いで、なかなかVer.8のリボンメニューに馴染めないというお声も耳にします。
そこで、今回はこのような時に役立つ便利な機能をQ&A形式でご紹介します。
PC-MAPPING HT Ver.8では、MicroSoft社が推奨するメニュー体系「リボンメニュー」を採用しております。
一方、長年Ver.7メニューをお使いで、なかなかVer.8のリボンメニューに馴染めないというお声も耳にします。
そこで、今回はこのような時に役立つ便利な機能をQ&A形式でご紹介します。
Q.これまで使っていたメニューがどこかわからない
A.「コマンド・ヘルプ内検索」をお使いください

[ワークスぺース]-[コマンドバー]-[サーチバー]を実行し、[コマンド・ヘルプ内検索]ダイアログボックスを表示してキーワードを入力します。

例えば、「ポリゴンオーバーレイ」を検索します。
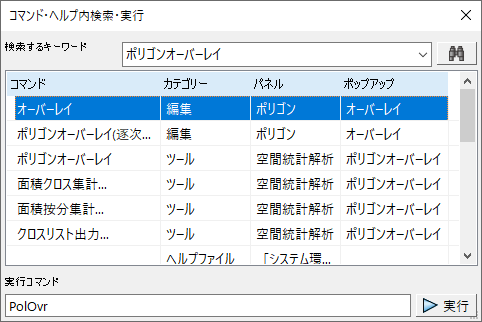
検索結果からメニューを実行することができます。
Q.リボンメニューの幅が広く、ノートパソコンで使いづらい
A.リボンメニューを折りたたんで表示することができます
画面右上の【▼】ボタンのクリックで、表示/折り畳み表示の切り替えが行えます。

また、アイコンだけの表示にする「シンプルリボンモード」も追加されました。
メインウィンドウ右端のアイコンをクリックすると、リボンバーの表示を一行の簡易表示に切り替えます。
メインウィンドウ右端のアイコンをクリックすると、リボンバーの表示を一行の簡易表示に切り替えます。

シンプルリボンモードの詳細は、こちらをご覧ください。
Q.よく使うものを常に表示したい
A.クイックアクセスツールバーをお使いください
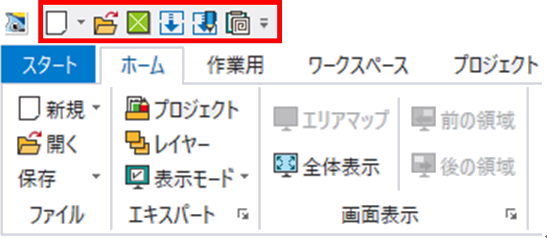
クイックアクセスツールバー:
右図の赤枠のように、常に表示されるメニューです。
[リボンカスタマイズ]ダイアログボックスの【クイックアクセスツールバー…】ボタンから、[クイックアクセスツールバーカスタマイズ]ダイアログボックスを開くことで、ツールバーの追加、削除が行えます。
右図の赤枠のように、常に表示されるメニューです。
[リボンカスタマイズ]ダイアログボックスの【クイックアクセスツールバー…】ボタンから、[クイックアクセスツールバーカスタマイズ]ダイアログボックスを開くことで、ツールバーの追加、削除が行えます。


