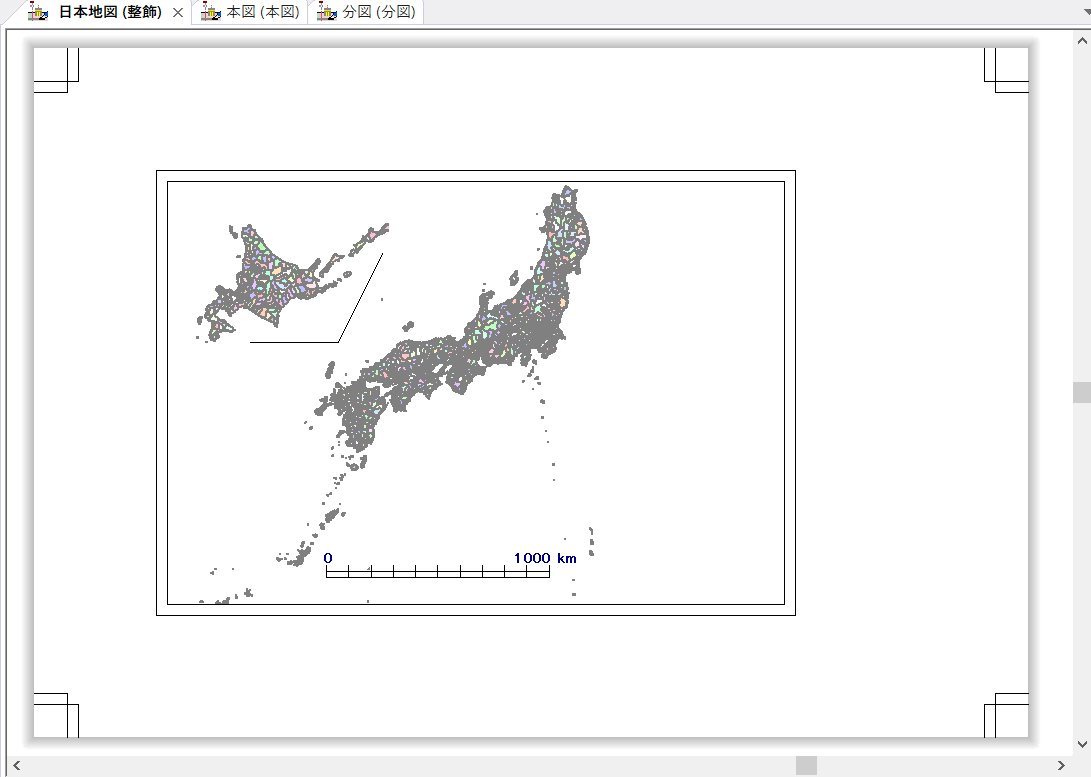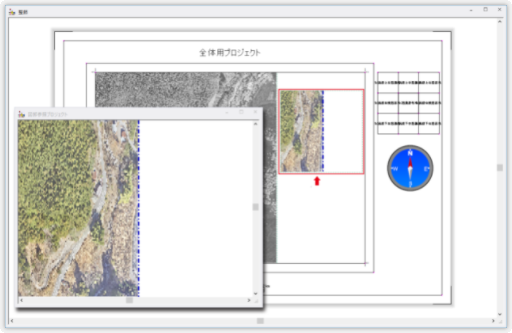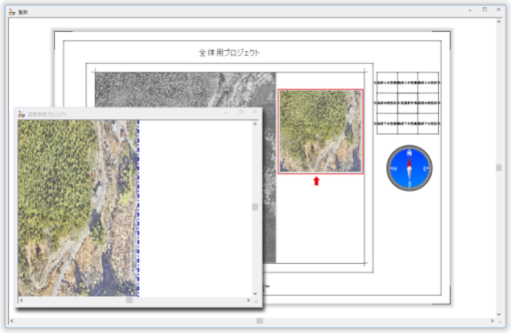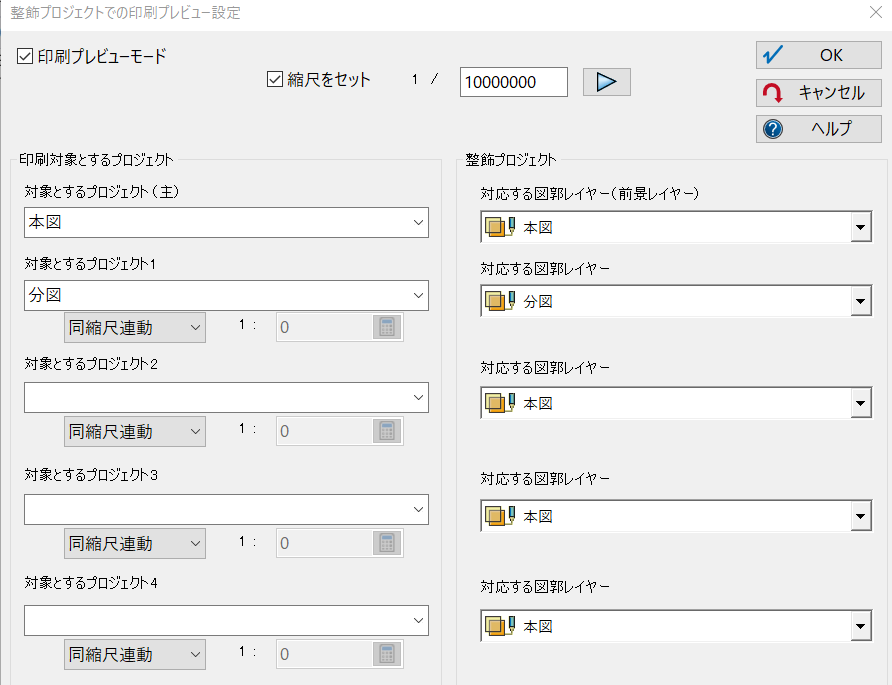マルチプロジェクト印刷 新機能紹介
PC-MAPPINGには様々な印刷機能があります。
この度PCM8.020にて、マルチプロジェクト印刷機能に新機能が追加されました。
整飾プロジェクトビューを使用した場合に、
整飾プロジェクトが参照するターゲットプロジェクトのキーリストに
@PrintFrameWaku=レイヤータイトル
のレイヤーがあれば、そのビューの表示領域にかかわらず、そのレイヤーの図郭を印刷枠にあわせて描画、印刷されるようにしました。
整飾プロジェクトのキーリストを設定することで、レイヤーの図郭から決定し、印刷することが可能です。
この度PCM8.020にて、マルチプロジェクト印刷機能に新機能が追加されました。
整飾プロジェクトビューを使用した場合に、
整飾プロジェクトが参照するターゲットプロジェクトのキーリストに
@PrintFrameWaku=レイヤータイトル
のレイヤーがあれば、そのビューの表示領域にかかわらず、そのレイヤーの図郭を印刷枠にあわせて描画、印刷されるようにしました。
整飾プロジェクトのキーリストを設定することで、レイヤーの図郭から決定し、印刷することが可能です。
設定なし➡表示領域に連動
設定あり➡設定レイヤーの図郭に合わせる
マルチプロジェクト印刷機能の比較
従来のマルチプロジェクト印刷機能とは?
マルチプロジェクト印刷機能とは、複数の地図を1枚の図面にまとめて印刷する機能です。
時点の異なる地図データや、全域図と詳細図を並べて1つの図面を印刷したり、縮尺や印刷エリアが異なる地図を一括で出力できます。
既存の整飾プロジェクトは、同一エリアで表現が違う、経年変化や地図の種類などを一面に並べて出力するのに適した機能となっています。
時点の異なる地図データや、全域図と詳細図を並べて1つの図面を印刷したり、縮尺や印刷エリアが異なる地図を一括で出力できます。
既存の整飾プロジェクトは、同一エリアで表現が違う、経年変化や地図の種類などを一面に並べて出力するのに適した機能となっています。

新機能 整飾プロジェクトを用いたマルチプロジェクト印刷機能
今回新たに追加された機能は、プロジェクトの任意の領域を枠に合わせて印刷したい場合に使用する機能となります。
キーリストに入力することで、レイヤーの図郭単位で決めることができます。
そのため、その時の表示領域などに依存せず、図郭にはめ込むことができます。
キーリストに入力することで、レイヤーの図郭単位で決めることができます。
そのため、その時の表示領域などに依存せず、図郭にはめ込むことができます。
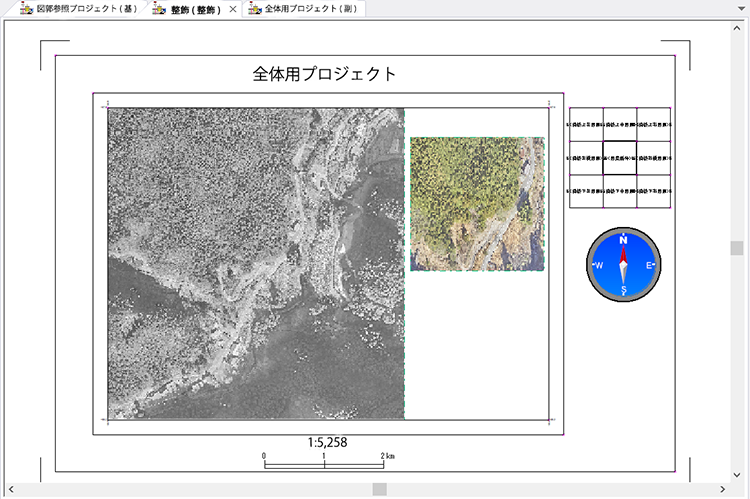
機能のポイントは、
- 既存のマルチプロジェクト印刷機能:それぞれの地図を並列に並べる
- 今回追加された機能:主となる地図に従となる地図をはめ込む
活用例
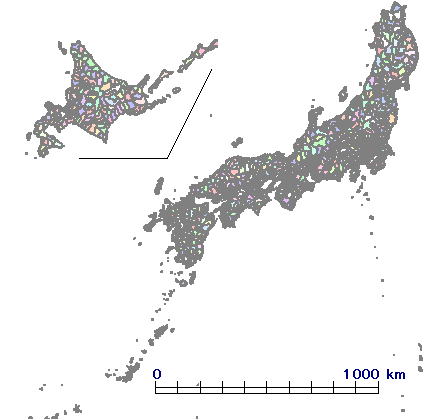
特定の範囲を一つの枠に収めて印刷したいという時に、
整飾プロジェクトを用いたマルチプロジェクト印刷機能が役に立ちます。
例えば、一枚の紙に日本全図を表示したい場合、紙面サイズや縮尺などに合わせた分図を作成するのに便利な機能となっています。
整飾プロジェクトを用いたマルチプロジェクト印刷機能が役に立ちます。
例えば、一枚の紙に日本全図を表示したい場合、紙面サイズや縮尺などに合わせた分図を作成するのに便利な機能となっています。
作成手順
例として、A4横(297mm×210mm)の紙に北海道を分図とした日本全図を作成します。
1.整飾プロジェクトの作成
整飾プロジェクトとは、印刷時の枠になるようなプロジェクトのことです。
[システム]-[プロジェクト]-[整飾プロジェクトの生成]をクリックし、表示されたダイアログから枠の幅やタイトルなどを設定して作成します。
[システム]-[プロジェクト]-[整飾プロジェクトの生成]をクリックし、表示されたダイアログから枠の幅やタイトルなどを設定して作成します。
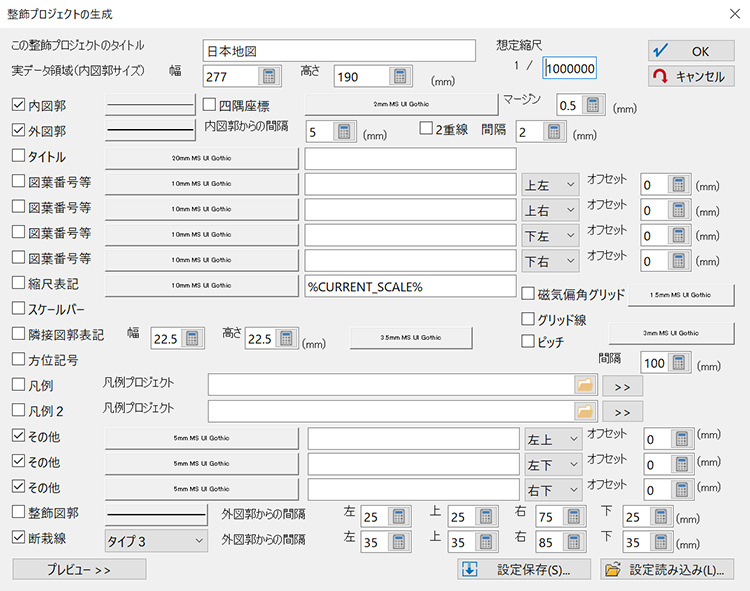
※想定縮尺は「1/10000000」になっています。
設定すると、新規にプロジェクトとレイヤーが作成されます。
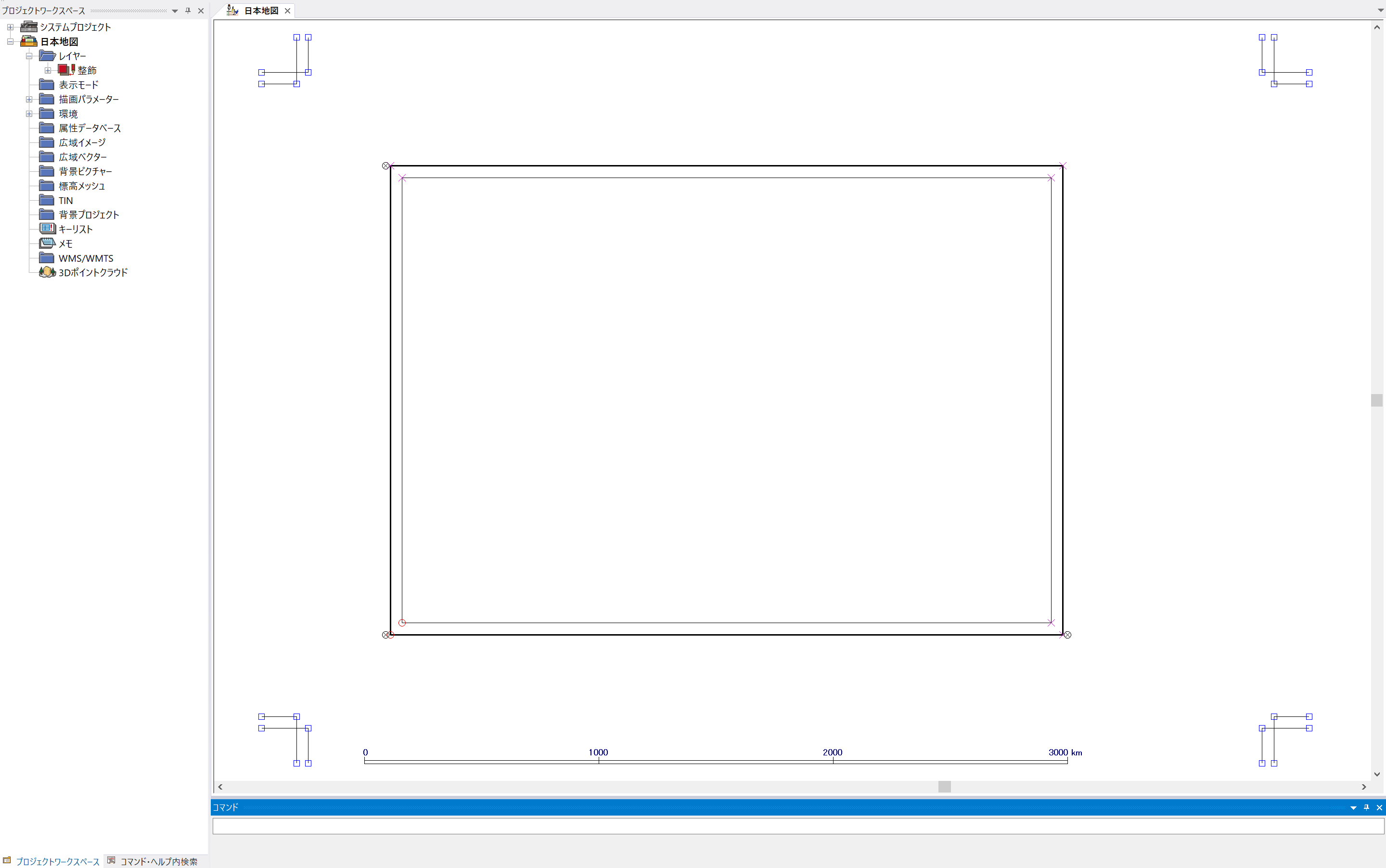
新たに作成されたプロジェクトに、ペーパー座標系のレイヤーを2つ追加します。
ここで設定した図郭に、ターゲットプロジェクトがはめ込まれます。
ここで設定した図郭に、ターゲットプロジェクトがはめ込まれます。
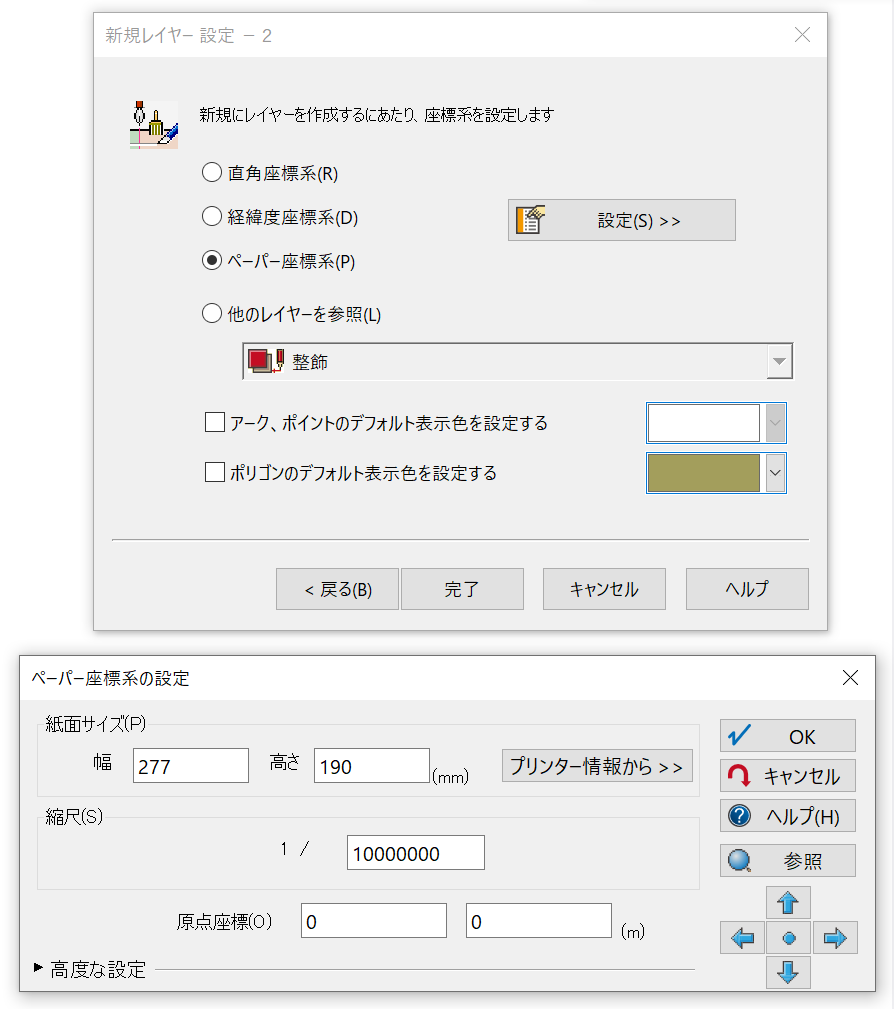
↑
本図
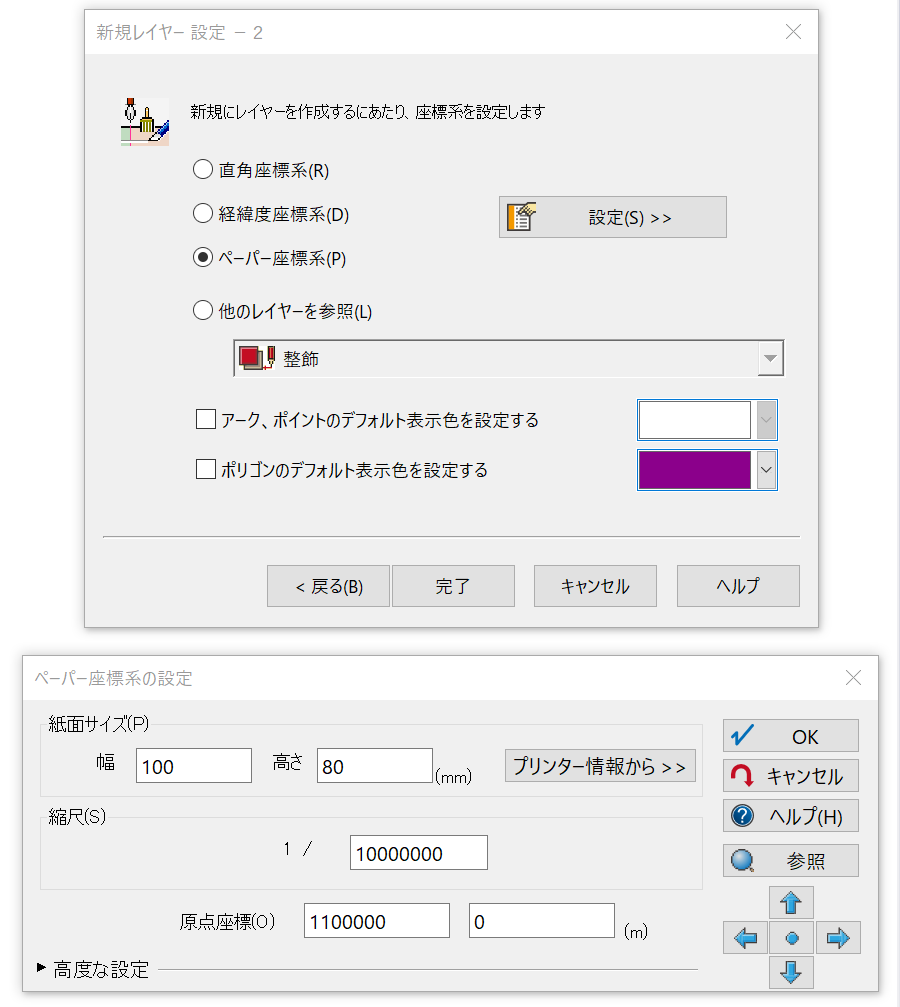
↑
分図
2.地図データのインポートと図法変換
今回は、サンプルデータとして国土数値情報ダウンロードサービスから全国の行政区域データをダウンロードし、
PC-MAPPINGにインポートします。
[編集]-[図法変換]-[図法変換]-[経緯度座標からメルカトル図法]を実行して、座標を変換します。
PC-MAPPINGにインポートします。
[編集]-[図法変換]-[図法変換]-[経緯度座標からメルカトル図法]を実行して、座標を変換します。
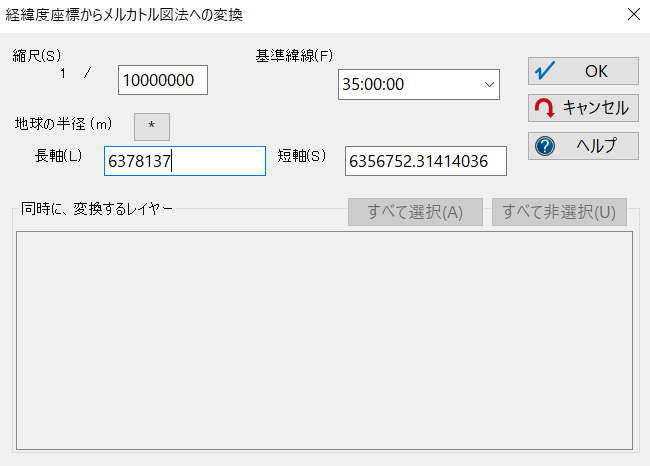
3.領域切り出し
[プロジェクト]-[プロジェクト2重化]-[領域指定]を実行して、必要な領域分を切り取ります。
それぞれに新しいプロジェクトが作成されるので、「1.整飾プロジェクトの作成」にて追加した2つのレイヤーと座標系情報を合わせます。
それぞれに新しいプロジェクトが作成されるので、「1.整飾プロジェクトの作成」にて追加した2つのレイヤーと座標系情報を合わせます。
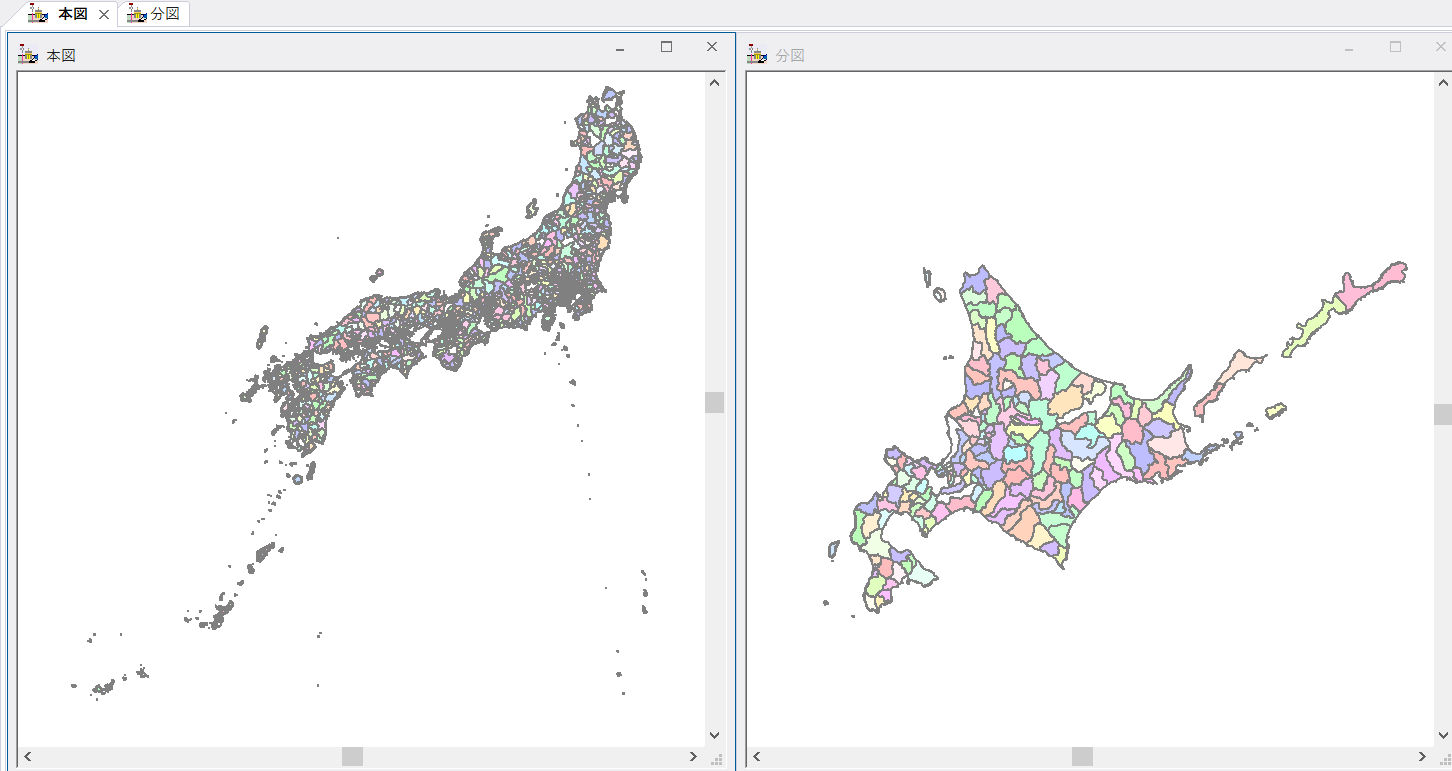
↑本図 ↑分図
4.キーリストに追加
はめ込み対象プロジェクト(ここでは「分図」)の[プロジェクトエキスパート]を開き、
「キーリスト」に、
@PrintFrameWaku=レイヤータイトル
を追加します。
ここで指定したレイヤーの図郭が整飾プロジェクトプレビュー時に表示領域として対応する枠に合わせこまれます。
「キーリスト」に、
@PrintFrameWaku=レイヤータイトル
を追加します。
ここで指定したレイヤーの図郭が整飾プロジェクトプレビュー時に表示領域として対応する枠に合わせこまれます。
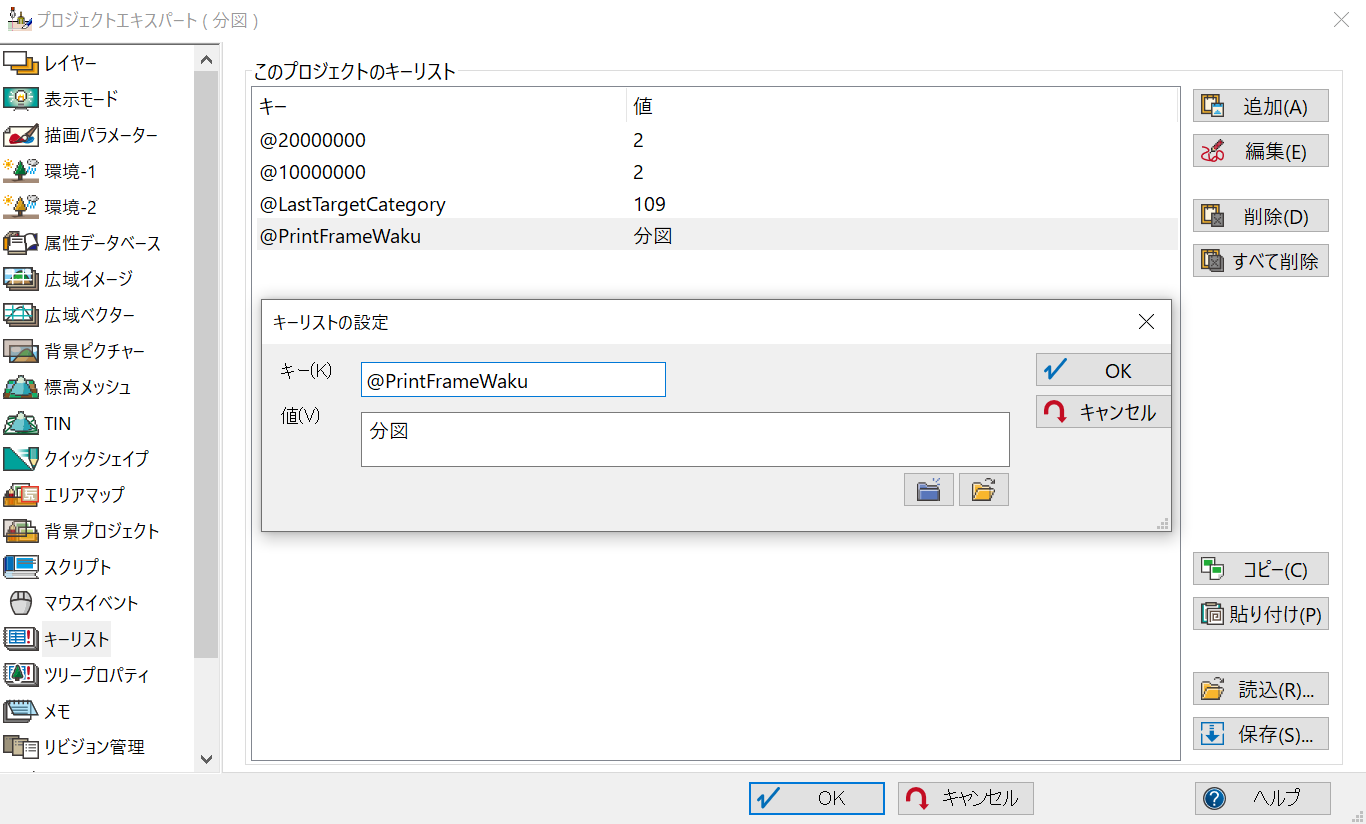
5.印刷時整飾プロジェクトの設定
整飾プロジェトを印刷する際の枠として設定するには、
[印刷]-[整飾プロジェクトプレビュー]-[印刷プレビュー設定]を実行します。
[印刷]-[整飾プロジェクトプレビュー]-[印刷プレビュー設定]を実行します。
適宜設定をして【OK】ボタンをクリックすると、指定したプロジェクトがそれぞれの図郭でプレビューされます。