ポリゴンの描画パラメーターをアークにも設定したい!
PC-MAPPINGでは描画パラメーターで「塗り」の設定を行います。
アーク線に陰線を設定したり、もしくは非表示とした場合は、ポリゴンの枠線を表示せずに描画することができます。
ただ、ディスプレイ等の関連で、非表示としていても、線が白く表示されているように見える場合があります。
このような時は、ポリゴンの塗と同じ色をアーク線に設定するとこの状況が改善されます。
アーク線に陰線を設定したり、もしくは非表示とした場合は、ポリゴンの枠線を表示せずに描画することができます。
ただ、ディスプレイ等の関連で、非表示としていても、線が白く表示されているように見える場合があります。
このような時は、ポリゴンの塗と同じ色をアーク線に設定するとこの状況が改善されます。
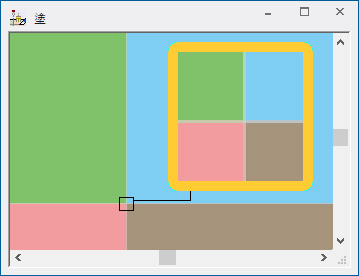
陰線またはアーク非表示
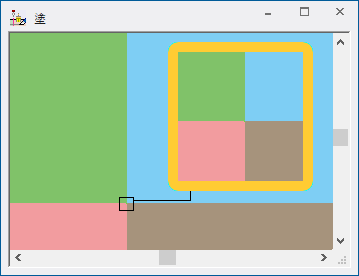
ポリゴンと同じ色をアークに設定
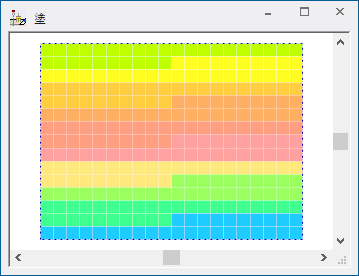
とはいえ、上図の様に4色ぐらいならば手作業でなんとか設定しようという気になりますが、右図のような場合はどうでしょう。
アークの描画パラメーターを作る気さえ失せてしまいます。
このような時は、描画パラメーターを[DBへ変換]して、少し手を加えることで、同じ色のアーク描画パラメーターを設定できます。
アークの描画パラメーターを作る気さえ失せてしまいます。
このような時は、描画パラメーターを[DBへ変換]して、少し手を加えることで、同じ色のアーク描画パラメーターを設定できます。
スクロールするほどの長い手順に見えますが、実際にご利用いただいてみると、意外とさっと行えるので、同じ色のパラメーター作るの面倒くさい!という際には、是非お試しください。
1.ポリゴン描画パラメータ―のデータベースを作成する
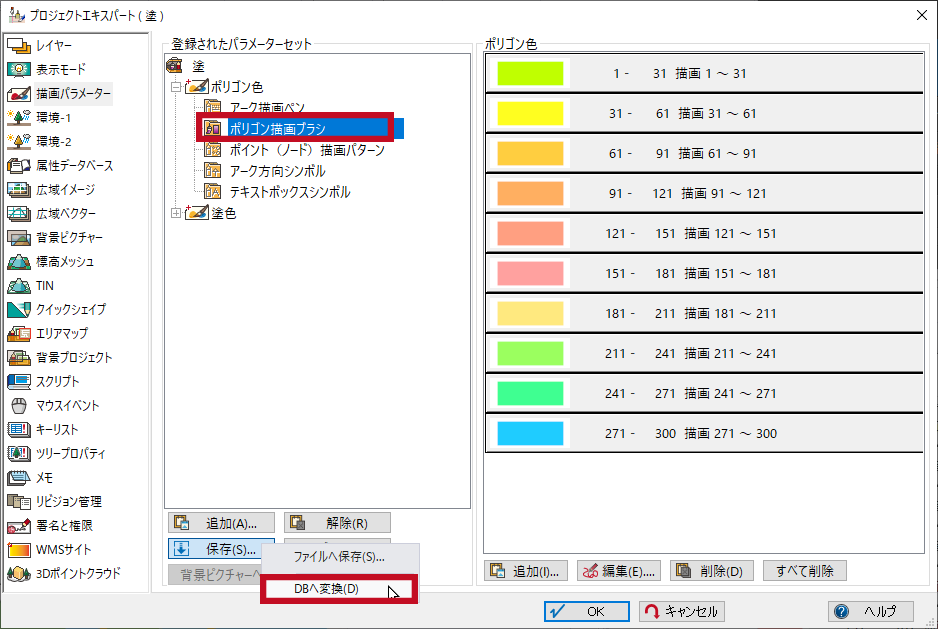
[プロジェクトエキスパート]-[描画パラメーター]を開きます。
DB化する描画パラメーターの要素をクリックしてから、【保存】ボタン-[DBへ変換]を実行します。
右図では、「ポリゴン描画ブラシ」を選択してから【保存】ボタンをクリックしています。
DB化する描画パラメーターの要素をクリックしてから、【保存】ボタン-[DBへ変換]を実行します。
右図では、「ポリゴン描画ブラシ」を選択してから【保存】ボタンをクリックしています。
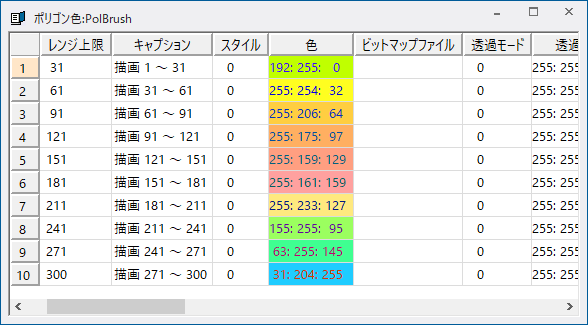
データベースに変換されたポリゴンの描画パラメーターが表示されます。
2.アーク描画パラメーターのデータベースを作成する
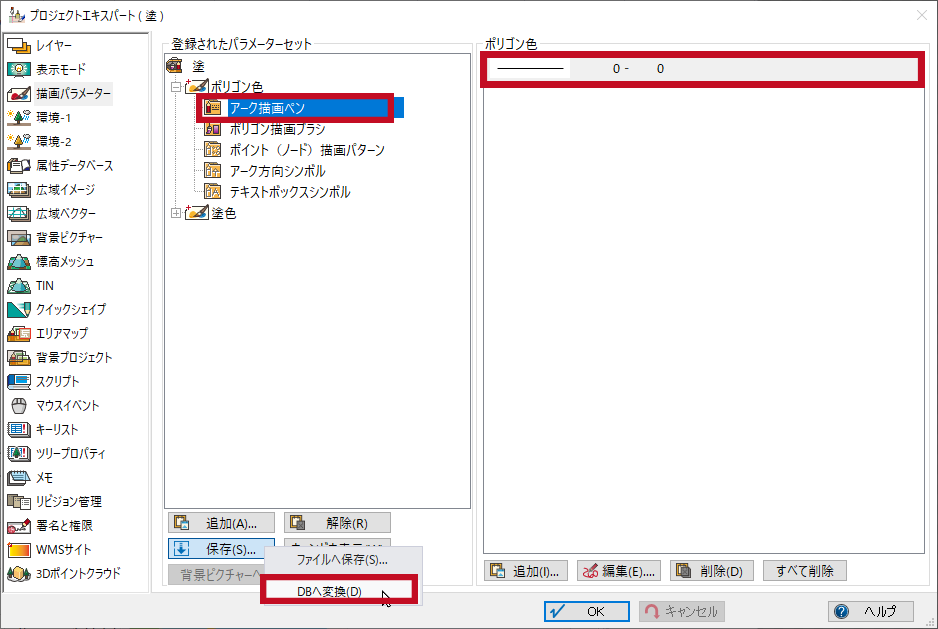
1と同様に、アークからデータベースを作成します。
[プロジェクトエキスパート]-[描画パラメーター]を開きます。
ダミーで、アーク描画ペンを追加してから
DB化する描画パラメーターの「アーク描画ペン」をクリックしてから、【保存】ボタン-[DBへ変換]を実行します。
右図では、「アーク描画ブラシ」を選択してから【保存】ボタンをクリックしています。
[プロジェクトエキスパート]-[描画パラメーター]を開きます。
ダミーで、アーク描画ペンを追加してから
DB化する描画パラメーターの「アーク描画ペン」をクリックしてから、【保存】ボタン-[DBへ変換]を実行します。
右図では、「アーク描画ブラシ」を選択してから【保存】ボタンをクリックしています。

データベースに変換されたアークの描画パラメーターが表示されます。
3.アークデータベースを結合する準備を行う
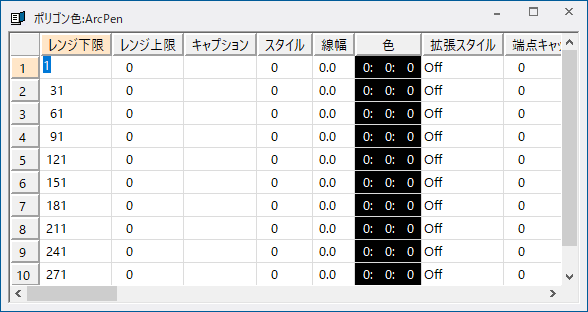
アークデータベースのレコード数を
[データベース]-[レコード]-[新規レコード]等で、
ポリゴン描画パラメータ―数と同じ数のレコード数に設定します。
設定後、「レンジ下限」フィールドにポリゴンデータベースの「レンジ下限」フィールドの値と同じ数値を設定します。
[データベース]-[レコード]-[新規レコード]等で、
ポリゴン描画パラメータ―数と同じ数のレコード数に設定します。
設定後、「レンジ下限」フィールドにポリゴンデータベースの「レンジ下限」フィールドの値と同じ数値を設定します。
4.アークデータベースとポリゴンデータベースを結合する
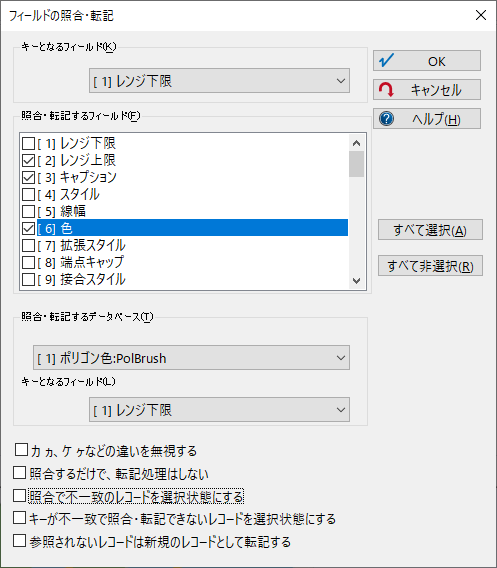
アークデータベースをアクティブにして、
[データベース]-[編集]-[編集]-[フィールド照合・転記]を実行します。
[フィールドの照合・転記]ダイアログボックスで以下の様に設定し、【OK】ボタンをクリックします。
キーとなるフィールド:レンジ下限
照合・転記するフィールド:以下項目をON
・レンジ上限
・キャプション
・色
照合・転記するデータベース:ポリゴンデータベースを指定
キーとなるフィールド:レンジ下限
[データベース]-[編集]-[編集]-[フィールド照合・転記]を実行します。
[フィールドの照合・転記]ダイアログボックスで以下の様に設定し、【OK】ボタンをクリックします。
キーとなるフィールド:レンジ下限
照合・転記するフィールド:以下項目をON
・レンジ上限
・キャプション
・色
照合・転記するデータベース:ポリゴンデータベースを指定
キーとなるフィールド:レンジ下限
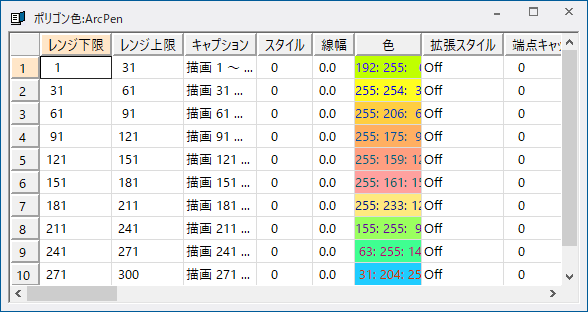
アークデータベースに、上記で設定した値が転記されます。
5.アークデータベースを描画パラメータ―に登録する
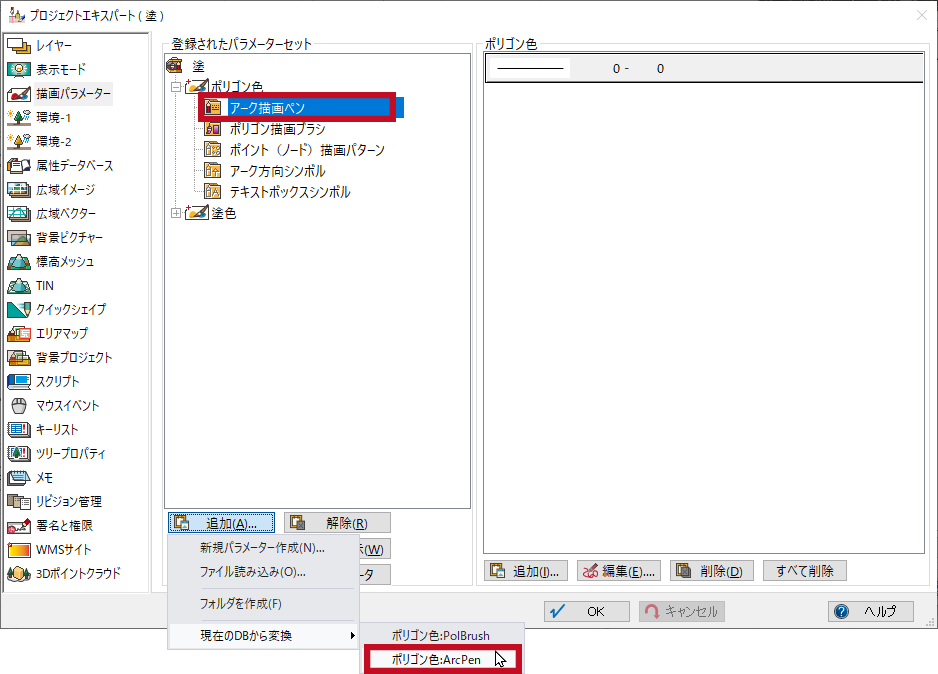
[プロジェクトエキスパート]-[描画パラメーター]を開きます。
描画パラメーターの「アーク描画ペン」をクリックしてから、【追加】ボタン-[現在のDBから変換]-[アークデータベース名]をクリックします。
描画パラメーターの「アーク描画ペン」をクリックしてから、【追加】ボタン-[現在のDBから変換]-[アークデータベース名]をクリックします。
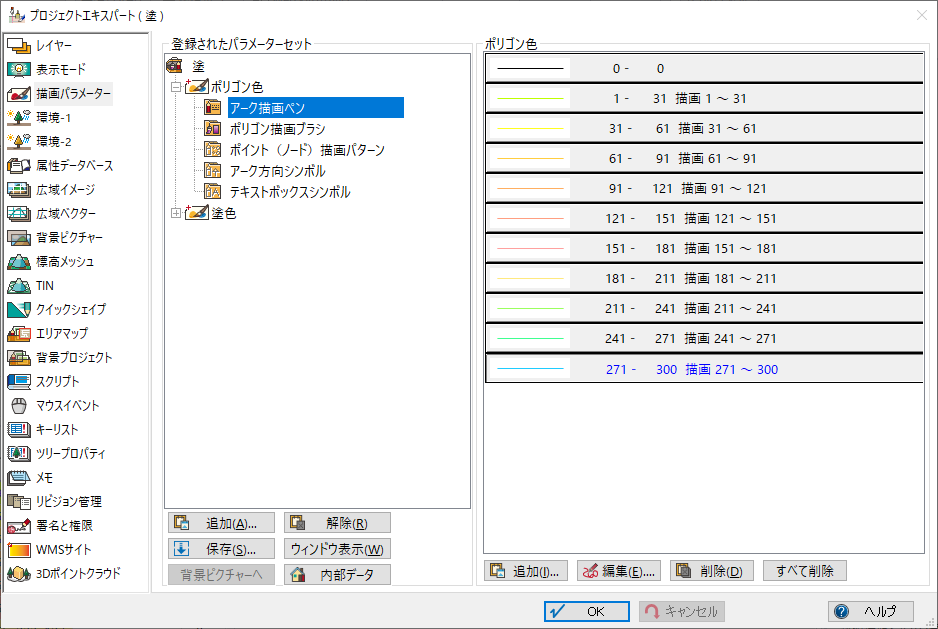
直ちに、データベースの内容がパラメーターとして変換して登録されます。
6.仕上げ
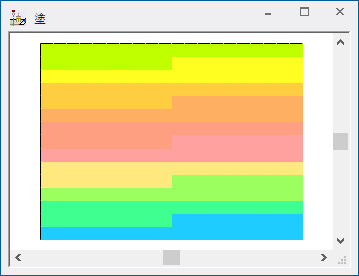
後は、属性転記等を利用して、ポリゴンからアークへ属性を転記し、通常通りの描画設定を行えば、右図の様に、アーク表示時にも同じ色で表示されるようになります。

