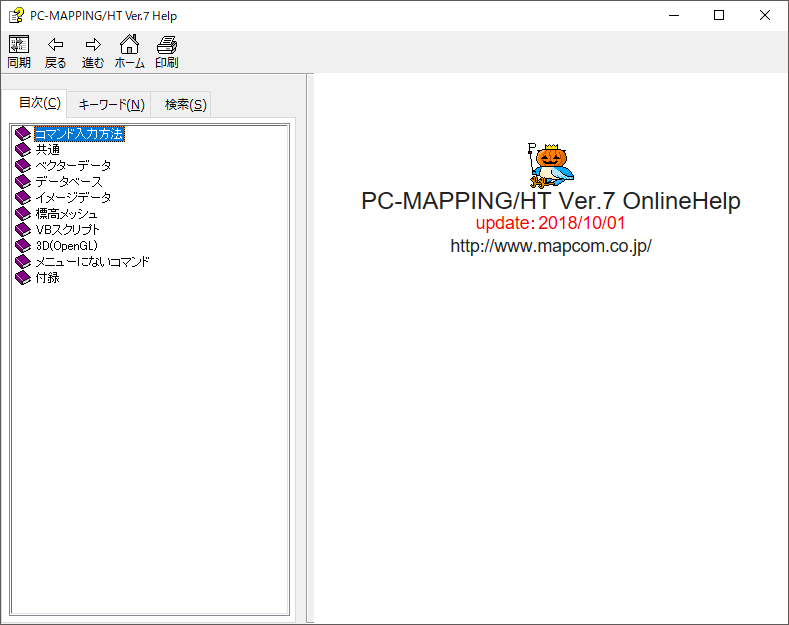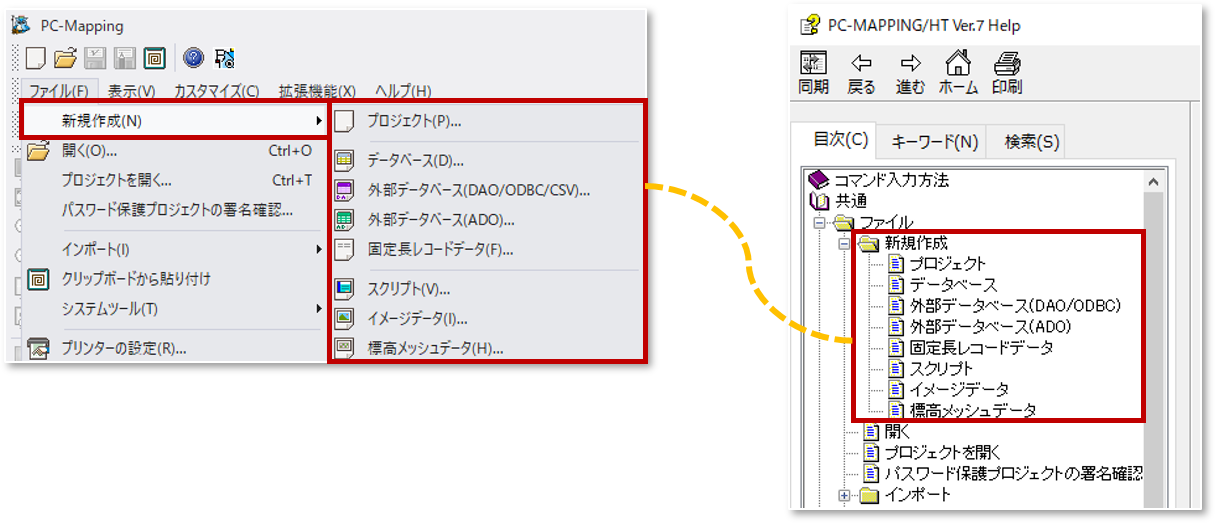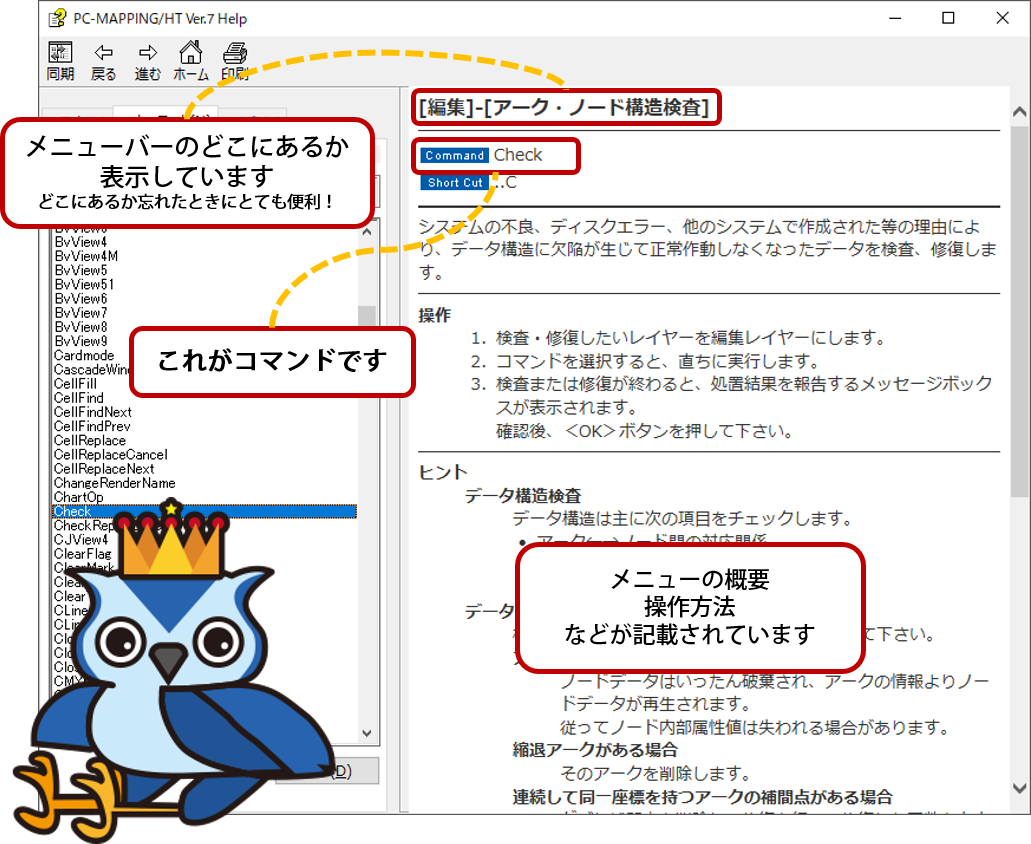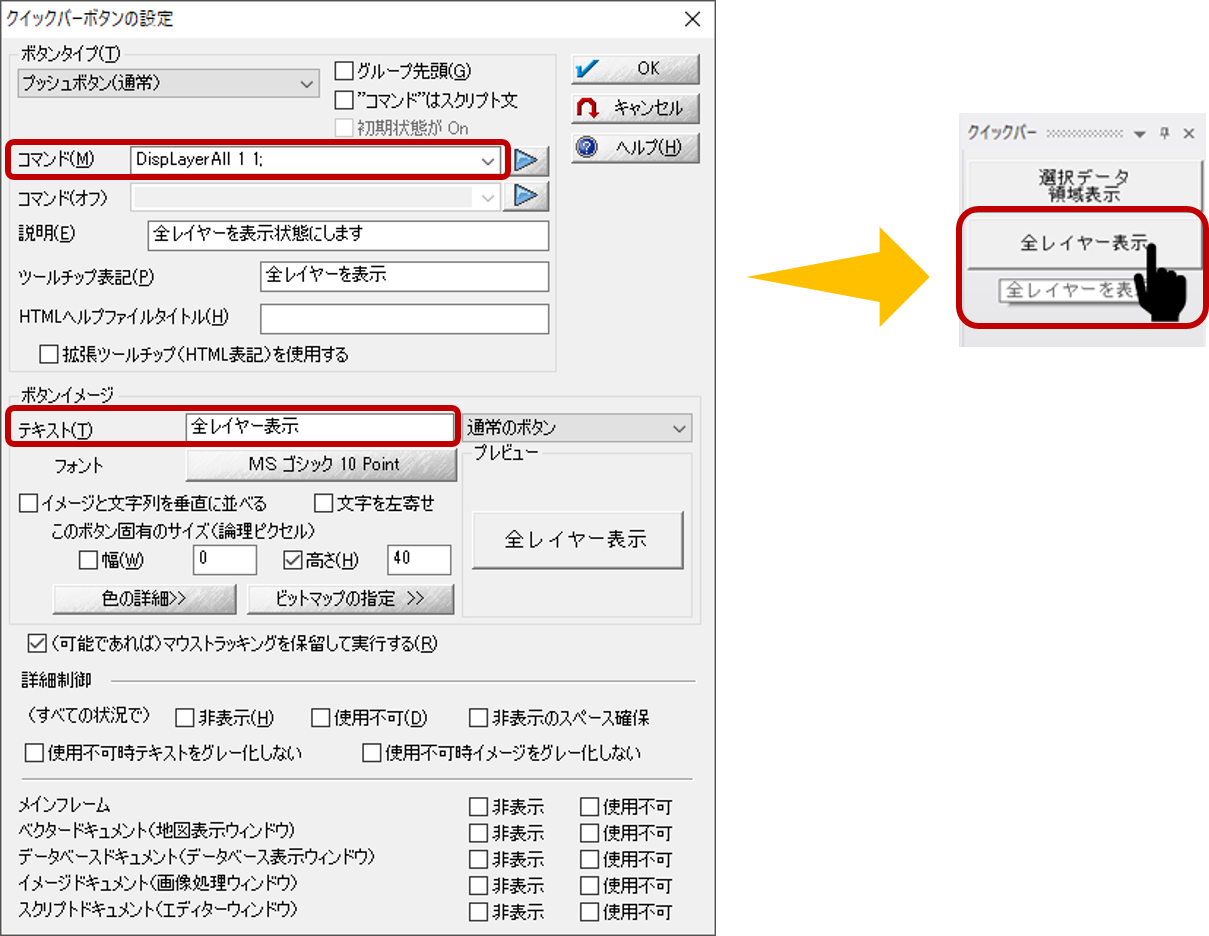PC-MAPPING 使い方の「使い方」《ヘルプ編》
PC-MAPPINGともっとうまく付き合える
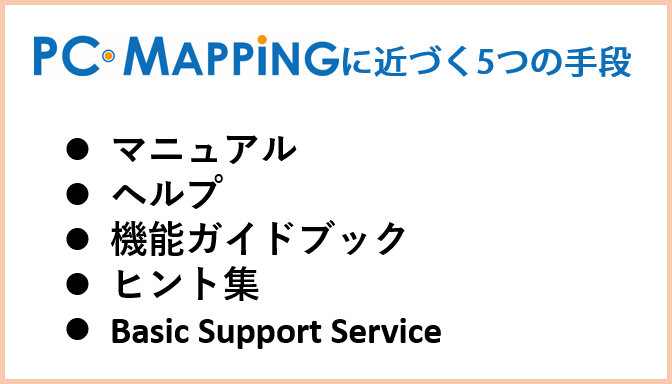
PC-MAPPINGへのアプローチには、主に5つの手段があります。
以前の記事ではそれぞれのポイントを紹介しています。
その中で最も使用頻度が高いと思われるのがヘルプです。
今回はそんなPC-MAPPINGのヘルプ機能をさらに掘り下げていきましょう。
以前の記事ではそれぞれのポイントを紹介しています。
その中で最も使用頻度が高いと思われるのがヘルプです。
今回はそんなPC-MAPPINGのヘルプ機能をさらに掘り下げていきましょう。
スキルアップ講座もご活用ください!
そもそもヘルプとは?
PC-MAPPINGのメニューバーにある[ヘルプ]-[トピックの検索]から開けるPC-MAPPINGのヘルプ機能のことです。
ヘルプを参照するには、3つの異なる入り口があります。
この使い分けをみていきましょう!
ヘルプを参照するには、3つの異なる入り口があります。
- 目次
- キーワード
- 検索
この使い分けをみていきましょう!
■目次
原則メニューバーと同じ構成で、ツリー状にヘルプが構成されています。
探しやすさはもちろんですが、メニューと同じ構成なので、テーマ別のように参照できるため、
GIS初心者の方が使いながら学習していくのにもピッタリです。
原則メニューバーと同じ構成で、ツリー状にヘルプが構成されています。
探しやすさはもちろんですが、メニューと同じ構成なので、テーマ別のように参照できるため、
GIS初心者の方が使いながら学習していくのにもピッタリです。
■キーワード
PC-MAPPINGのメニューはすべてコマンドでの制御が行えます。
キーワードはコマンドからその該当メニューのヘルプを検索することができます。
・・・と言われてもなんの事やら?という方、使ってないなあという方、
少し脱線しますが、一度PC-MAPPINGのコマンドのはたらきを見てみましょう!
PC-MAPPINGのメニューはすべてコマンドでの制御が行えます。
キーワードはコマンドからその該当メニューのヘルプを検索することができます。
・・・と言われてもなんの事やら?という方、使ってないなあという方、
少し脱線しますが、一度PC-MAPPINGのコマンドのはたらきを見てみましょう!
PC-MAPPINGのコマンドって?
ヘルプをひとつ参照してみましょう。
中身にはメニュー名、コマンド、機能の概要、操作方法といった内容が書かれています。
中身にはメニュー名、コマンド、機能の概要、操作方法といった内容が書かれています。
PC-MAPPINGのメニューは、すべて割り当てられた命令文であるコマンドがあります。
このコマンドは、上図のようにヘルプで参照できるようになっています。
コマンドをどう使うかー。実は直接PC-MAPPINGに入力すると、そのメニューを実行することができます。
ですが、それは本質ではありません。
このコマンドを便利に使えるのがカスタマイズメニューです。
メニューをカスタマイズする機能も用途によって様々取り揃えてありますが、ここでは最も手軽なクイックバーをご紹介します。
このコマンドは、上図のようにヘルプで参照できるようになっています。
コマンドをどう使うかー。実は直接PC-MAPPINGに入力すると、そのメニューを実行することができます。
ですが、それは本質ではありません。
このコマンドを便利に使えるのがカスタマイズメニューです。
メニューをカスタマイズする機能も用途によって様々取り揃えてありますが、ここでは最も手軽なクイックバーをご紹介します。
手軽にカスタマイズしてみよう
- まずはボタンに設定したいメニューのコマンドを、ヘルプから確認しておきます。
- メニューバーから、[クイックバーの設定]を開きます。
- 使うコマンドを登録し、ボタン名を決めたらオリジナルのメニューが完成です!
下図は、メニューにない「全レイヤーを表示させる」コマンドをメニュー化する設定を行った例です。
特に何度も繰り返す操作は、複数のメニュー=コマンドをかけ合わせることで、ボタン一つで簡単にできます。
さらに、カスタマイズの内容をファイルで保存でき、他のパソコンでも同じメニューがすぐに利用できます。
作業用・納品用のメニューなど、オリジナルメニューを作成してみてくださいね。
さらに、カスタマイズの内容をファイルで保存でき、他のパソコンでも同じメニューがすぐに利用できます。
作業用・納品用のメニューなど、オリジナルメニューを作成してみてくださいね。
なんでもとにかく検索してみよう
■検索
3つ目のヘルプへの入口は「こんなことをする機能ってあるの?どこに?」に応える全文検索です。
もちろんメニュー名も、コマンドも、説明文も検索します。
とにかく何か解決の糸口になりそうなワードを入れて検索しましょう。
ひとつのメニューで出来ない場合は、ぜひカスタマイズメニューを活用してください。
■オマケ
該当のメニューバーにカーソルがあるとき、ダイアログを開いたとき、「F1キー」を押すと、該当機能のヘルプ画面が開きます。
手軽にヘルプを参照したいときに便利です!
3つ目のヘルプへの入口は「こんなことをする機能ってあるの?どこに?」に応える全文検索です。
もちろんメニュー名も、コマンドも、説明文も検索します。
とにかく何か解決の糸口になりそうなワードを入れて検索しましょう。
ひとつのメニューで出来ない場合は、ぜひカスタマイズメニューを活用してください。
■オマケ
該当のメニューバーにカーソルがあるとき、ダイアログを開いたとき、「F1キー」を押すと、該当機能のヘルプ画面が開きます。
手軽にヘルプを参照したいときに便利です!
糸口はそこかしこに・・
ヘルプの使い方はいかがでしたか?
来月発売予定の「PC-MAPPING使用目的から探す機能ガイドブック-格闘編-」の「5章 隠れた機能を発掘する」「6章 スクリプトに挑戦する」では、設定するときのコツや様々な機能の活用方法を記載していますので、ぜひご覧ください。
また、ヒント集もご活用くださいね!
PC-MAPPINGがより皆様のお役に立つよう、さまざまな形で糸口を用意したのが、ヘルプやガイドブックなどの5つの手段です。
(ガイドブック-格闘編-は現在最終チェック段階です!)
今後もブラッシュアップしてまいります、ぜひご活用くださいませ!
来月発売予定の「PC-MAPPING使用目的から探す機能ガイドブック-格闘編-」の「5章 隠れた機能を発掘する」「6章 スクリプトに挑戦する」では、設定するときのコツや様々な機能の活用方法を記載していますので、ぜひご覧ください。
また、ヒント集もご活用くださいね!
PC-MAPPINGがより皆様のお役に立つよう、さまざまな形で糸口を用意したのが、ヘルプやガイドブックなどの5つの手段です。
(ガイドブック-格闘編-は現在最終チェック段階です!)
今後もブラッシュアップしてまいります、ぜひご活用くださいませ!