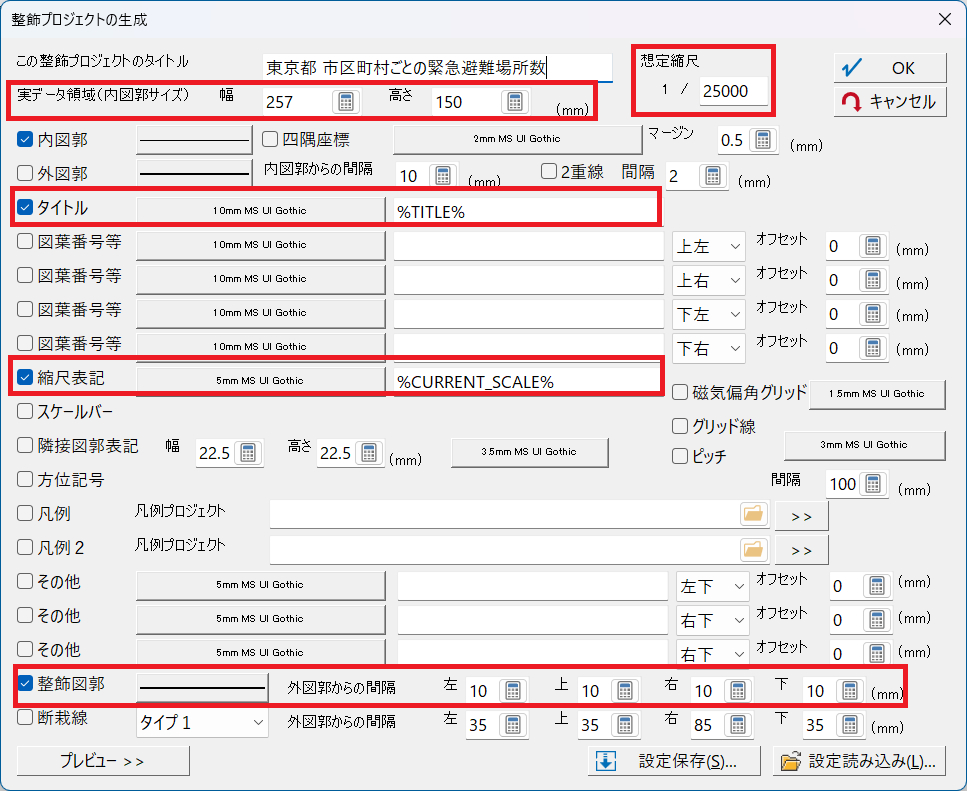主題図を作成する ②印刷枠の作成・印刷設定
ページ内目次
【2022/12/21】
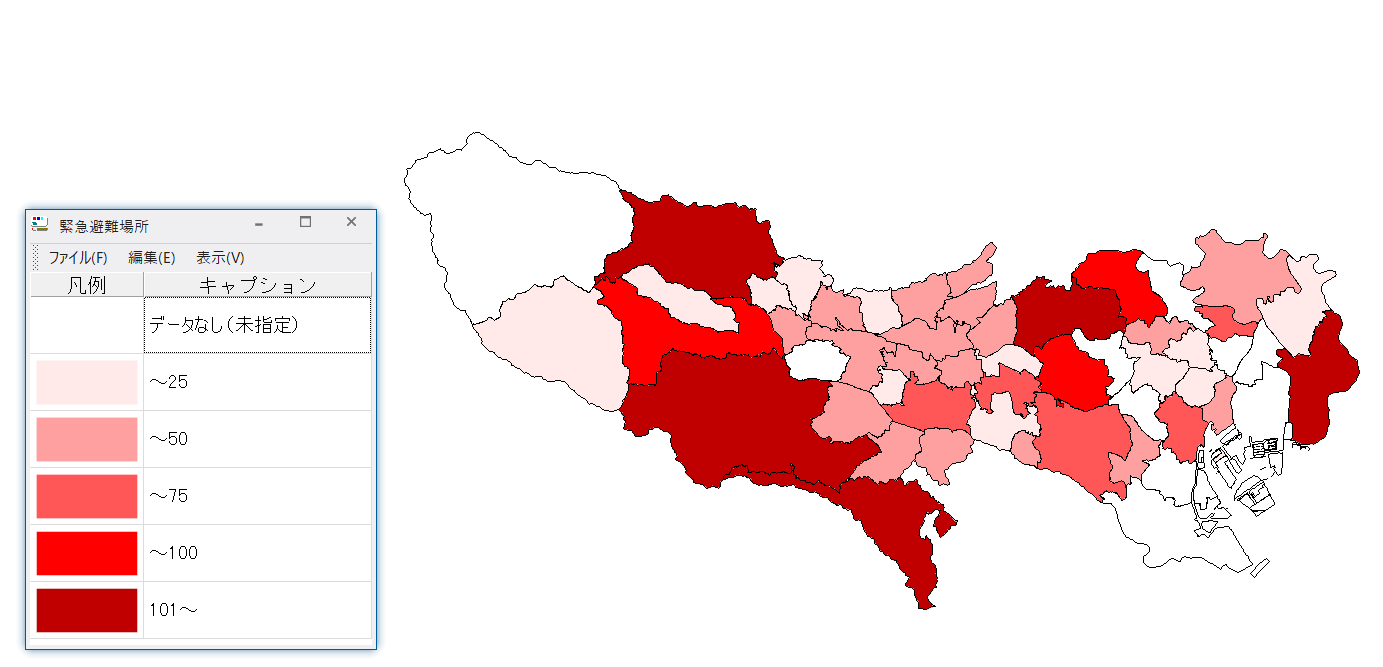
「①地図データ(主題図)の作成」で作成した階級区分図データ
前回の記事はこちら
「主題図を作成する ①地図データ・凡例の作成」
「主題図を作成する ①地図データ・凡例の作成」
前回の記事では、主題図に利用する地図データと凡例の作成を行いました。
今回は、作成したデータを配置する印刷枠を作成し、出力設定を行って紙やPDF等に出力するまでの流れをご紹介します。
今回は、作成したデータを配置する印刷枠を作成し、出力設定を行って紙やPDF等に出力するまでの流れをご紹介します。
作業手順
①地図データ(主題図)の作成
主題図のベースとなる地図データを作成します。塗分けに利用する色は、描画パラメーターを利用して設定します。
②凡例プロジェクトの作成
①で作成した描画パラメーターを元に、出力時に表示する凡例プロジェクトを作成します。
③整飾プロジェクト(印刷枠)の作成
地図データ・凡例を配置するための枠となる整飾プロジェクトを作成します。
④印刷設定
作成したデータの印刷範囲、用紙サイズ、縮尺等を設定し、出力します。
※「①地図データ(主題図)の作成」「②凡例プロジェクトの作成」につきましては、前回の記事をご覧ください。
主題図のベースとなる地図データを作成します。塗分けに利用する色は、描画パラメーターを利用して設定します。
②凡例プロジェクトの作成
①で作成した描画パラメーターを元に、出力時に表示する凡例プロジェクトを作成します。
③整飾プロジェクト(印刷枠)の作成
地図データ・凡例を配置するための枠となる整飾プロジェクトを作成します。
④印刷設定
作成したデータの印刷範囲、用紙サイズ、縮尺等を設定し、出力します。
※「①地図データ(主題図)の作成」「②凡例プロジェクトの作成」につきましては、前回の記事をご覧ください。
③整飾プロジェクト(印刷枠)の作成
整飾プロジェクトとは
整飾プロジェクトは、印刷時の整飾(図枠、タイトル、凡例等)に設定できるプロジェクトデータです。
地図データや凡例プロジェクトと同様、枠線等はベクターデータ(ペーパー座標系)として作成されています。
地図データや凡例プロジェクトと同様、枠線等はベクターデータ(ペーパー座標系)として作成されています。
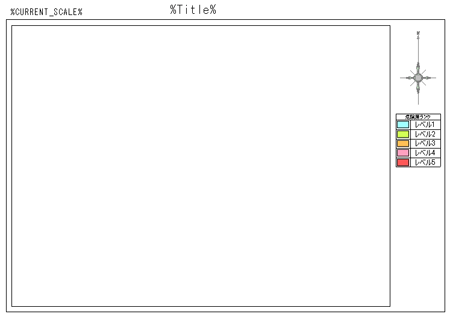
作成例
[システム]-[プロジェクト]-[整飾プロジェクトの生成]メニューでは、ダイアログ設定により整飾プロジェクトを作成することができます。
枠のサイズや縮尺、表示文字列を任意に指定し、用途に合わせた印刷枠を作成できます。また、作成後の編集や、他のペーパー座標系のレイヤーと重ね合わせることもできます。
枠のサイズや縮尺、表示文字列を任意に指定し、用途に合わせた印刷枠を作成できます。また、作成後の編集や、他のペーパー座標系のレイヤーと重ね合わせることもできます。
作業手順
1. [整飾プロジェクトの生成]メニューを実行すると、ダイアログが表示されます。このダイアログで、作成する整飾の仕様を設定します。
- 「想定縮尺」を1/25000に設定します(印刷対象となる地図データは縮尺1/25000で作成されているため)。
- 「実データ領域(内図郭サイズ)」は幅を257mm,高さを150mmとします。
- 「タイトル」「縮尺表記」の表示をオンにします。
- 「整飾図郭」(外図郭からの間隔)は、左、右、下を10mm、上を30mmとします。
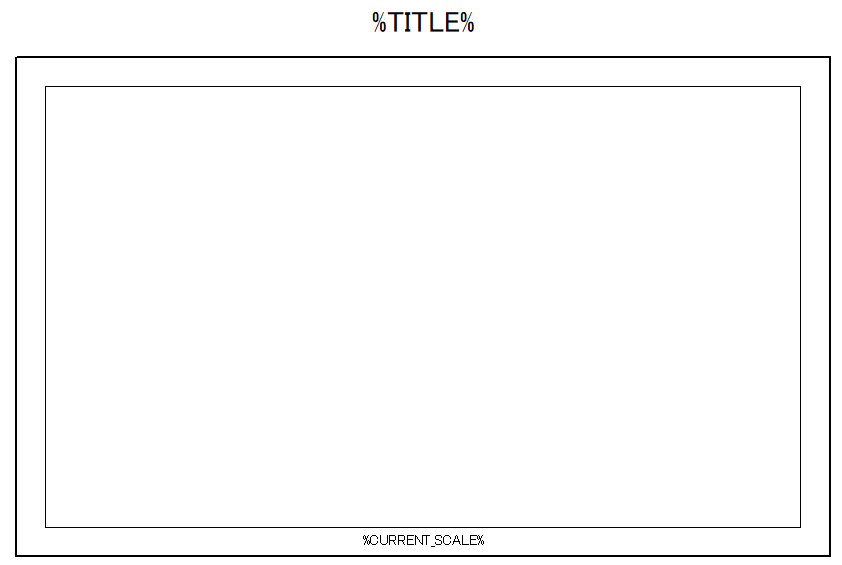
2. 「OK」をクリックすると、設定した内容を元に整飾プロジェクトが作成されます。
「%TITLE%」「%CURRENT_SCALE%」は予約語であり、印刷時には印刷対象となるプロジェクトデータのタイトルと印刷時の縮尺が反映されます。
「%TITLE%」「%CURRENT_SCALE%」は予約語であり、印刷時には印刷対象となるプロジェクトデータのタイトルと印刷時の縮尺が反映されます。
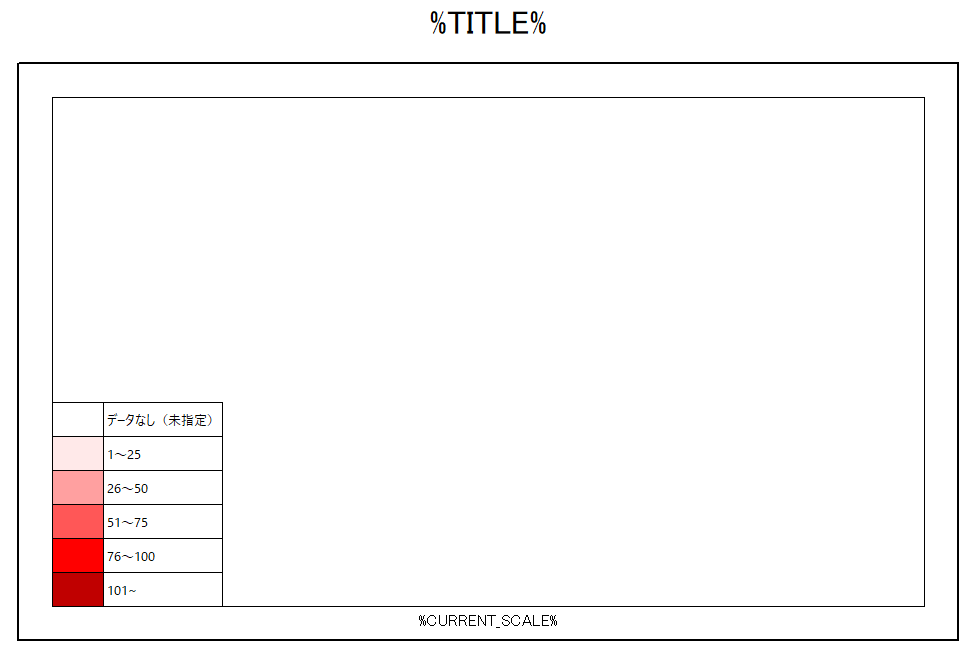
3. 「②凡例プロジェクトの作成」の凡例レイヤーを、整飾プロジェクトにコピーして重ね合わせます。
座標の基準は整飾プロジェクトの内図郭の左下隅になっているため、凡例が角にぴったり合った状態で表示されました。
座標の基準は整飾プロジェクトの内図郭の左下隅になっているため、凡例が角にぴったり合った状態で表示されました。
これで、整飾プロジェクトが作成できました。最後に、「①地図データ(主題図)の作成」で作成した地図データの出力時に、整飾プロジェクトの上に出力されるように印刷設定を行います。
④印刷設定
※以下の操作は、「①地図データ(主題図)の作成」で作成した地図データのプロジェクトをアクティブにして行います。
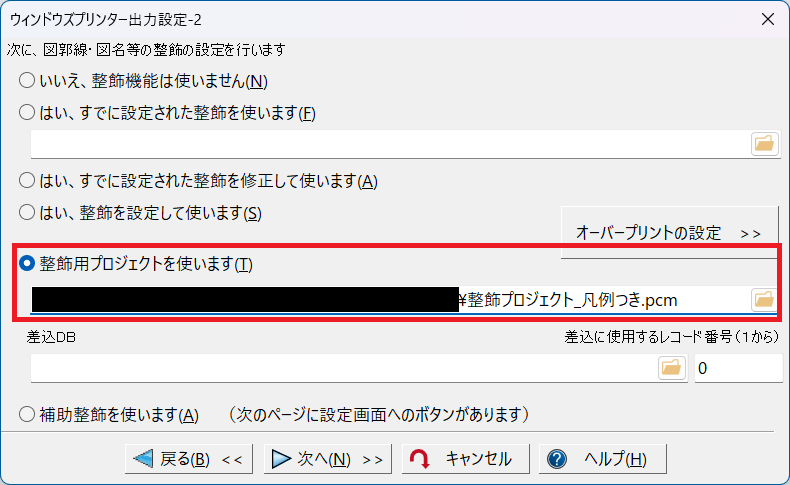
1. [印刷]-[印刷設定]-[ウィンドウズプリンター印刷設定]メニューを実行します。
ウィザード形式で印刷設定を行います。
「出力設定-2」ダイアログで、「整飾プロジェクトを使います」ラジオボタンをオンにし、「③整飾プロジェクト(印刷枠の作成)」で作成した整飾プロジェクトを指定します。
ウィザード形式で印刷設定を行います。
「出力設定-2」ダイアログで、「整飾プロジェクトを使います」ラジオボタンをオンにし、「③整飾プロジェクト(印刷枠の作成)」で作成した整飾プロジェクトを指定します。
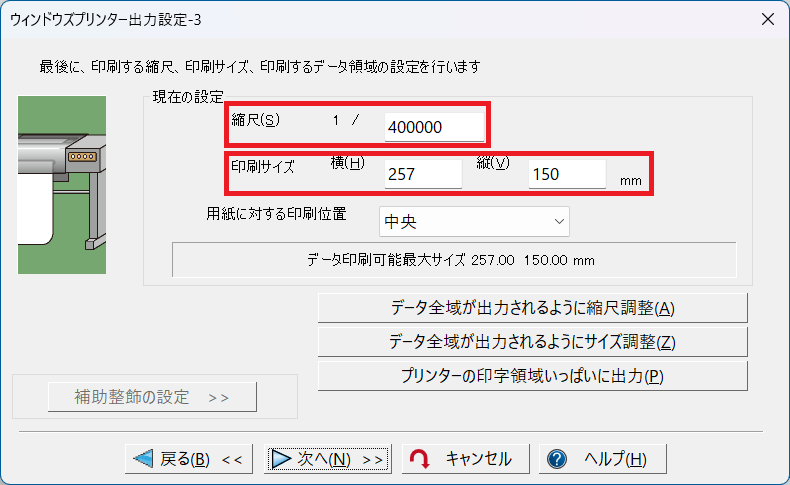
2. 「出力設定-3」ダイアログで、縮尺やサイズの設定を行います(用紙はA4横向きに設定済み)。
今回は、縮尺1/400000、横257mm、縦150mmで出力するように設定しました。
今回は、縮尺1/400000、横257mm、縦150mmで出力するように設定しました。
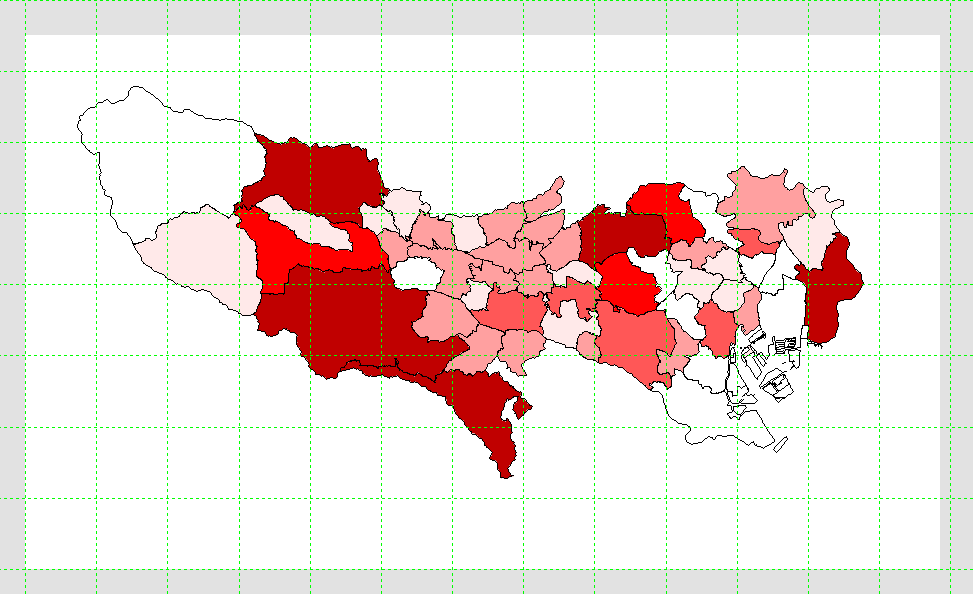
3. 設定が終わると、印刷モードに切り替わります。
印刷範囲を、地図データ(島しょ部を除く)が収まり、左下の凡例に重ならないように調整します。
[印刷]-[印刷実行]-[印刷実行]メニューで印刷を実行します。
印刷範囲を、地図データ(島しょ部を除く)が収まり、左下の凡例に重ならないように調整します。
[印刷]-[印刷実行]-[印刷実行]メニューで印刷を実行します。
完成品
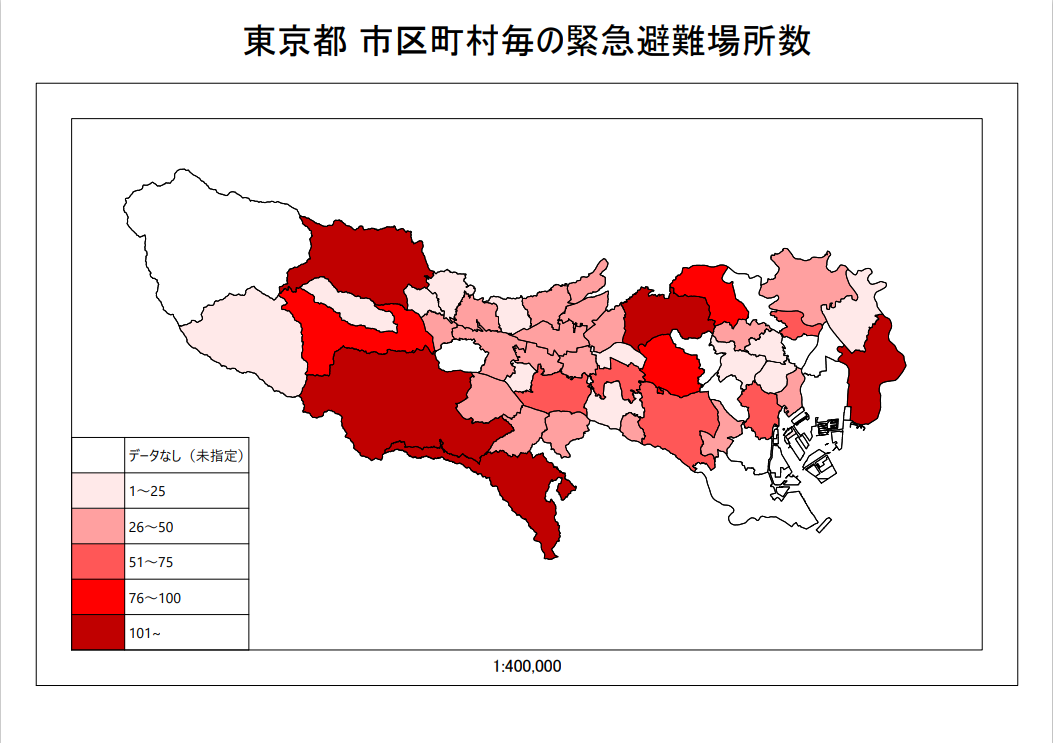
これまでの作業内容を元に、オープンデータを利用して作成した主題図データが、凡例と印刷枠と共に出力されました。
出力先は、Windowsプリンター以外にも、仮想ビットマップや外部フォーマット等から選択することができます。
出力先は、Windowsプリンター以外にも、仮想ビットマップや外部フォーマット等から選択することができます。

PC-MAPPINGには、データの作成機能に加えて、データの出力に関連する様々な機能が備わっています。
本記事で紹介した整飾付きの出力を行う「整飾プロジェクト」機能の他、広域を矩形範囲で分割し連続印刷する機能、複数のプロジェクトを任意に配置して出力する「マルチプロジェクト印刷」機能等、地図の印刷には欠かせない機能を取り揃えております。
PC-MAPPINGの印刷につきましては、以下もあわせてご参照ください。
製品・業務「PC-MAPPING HT|印刷」
本記事で紹介した整飾付きの出力を行う「整飾プロジェクト」機能の他、広域を矩形範囲で分割し連続印刷する機能、複数のプロジェクトを任意に配置して出力する「マルチプロジェクト印刷」機能等、地図の印刷には欠かせない機能を取り揃えております。
PC-MAPPINGの印刷につきましては、以下もあわせてご参照ください。
製品・業務「PC-MAPPING HT|印刷」