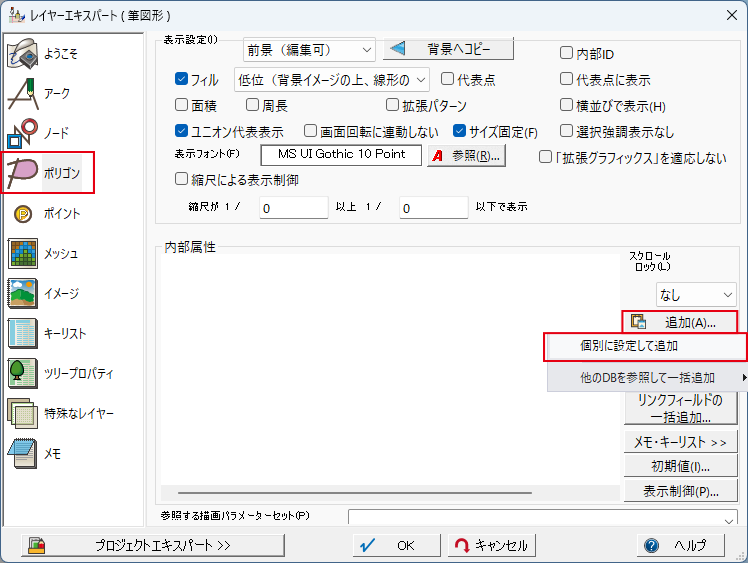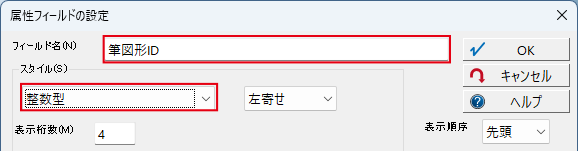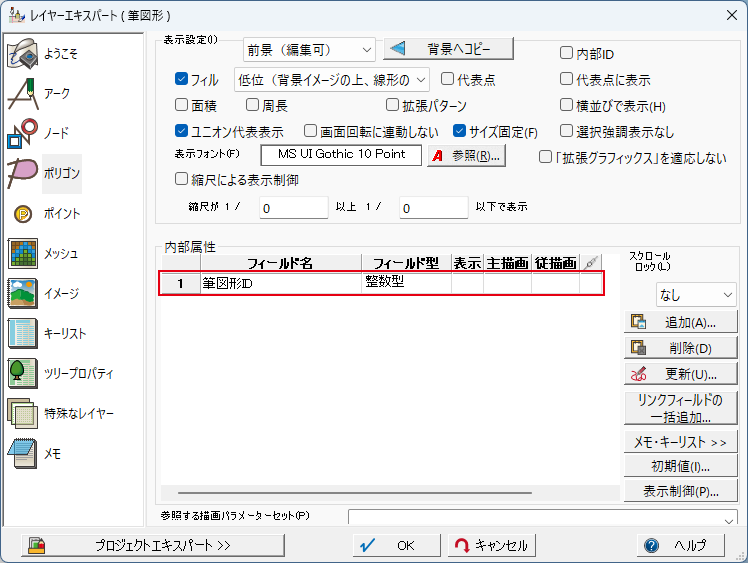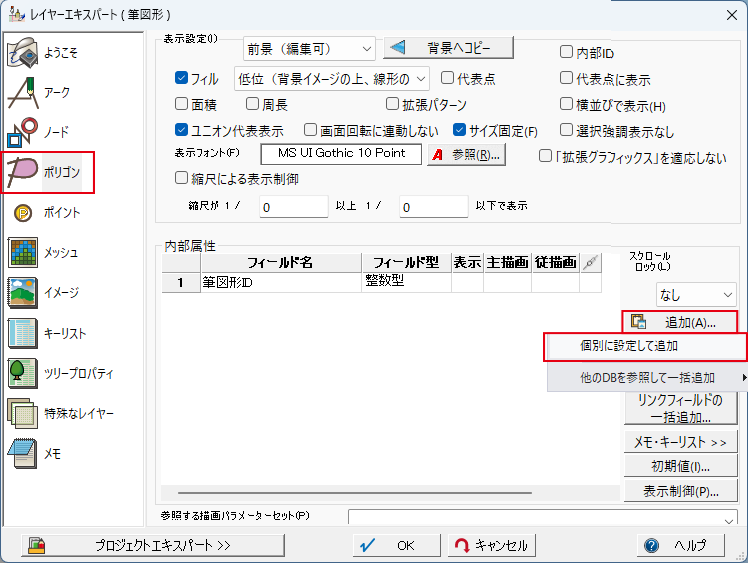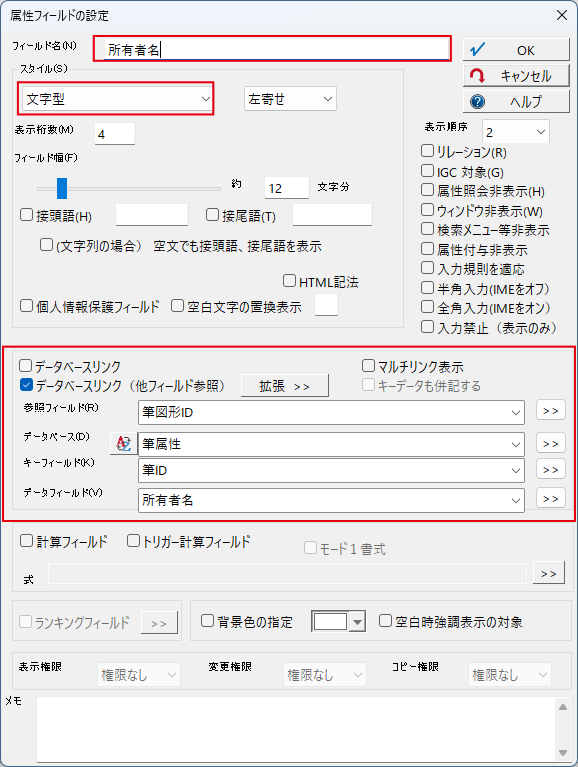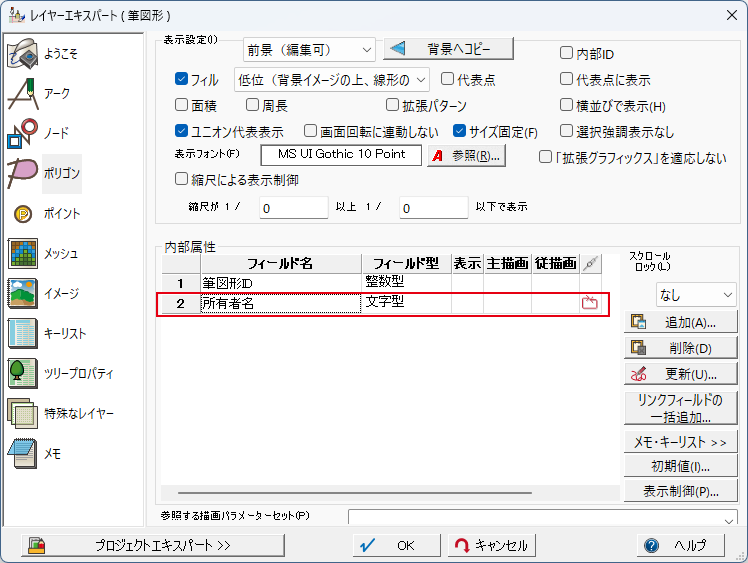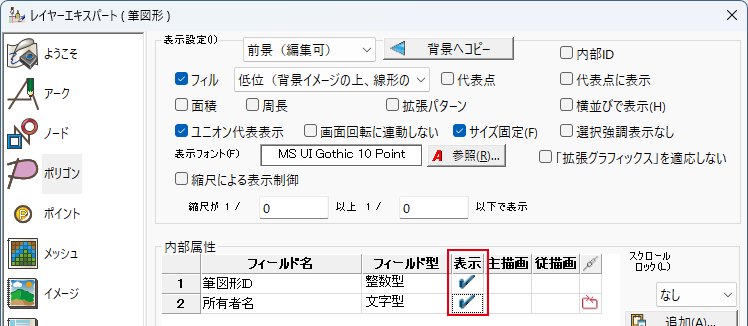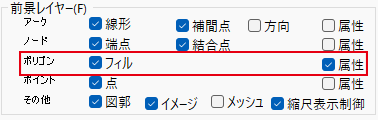4-5.地図と属性のリンク設定
※この講座に音声はありません。
GISにおいては、地図と属性を一元管理することが重要です。
筆属性には、その筆をユニーク(個別)に管理する「筆ID」という番号が振られています。
各筆属性に対応する筆図形(ポリゴン)に、同一のキー「筆ID」を入力し、リンクの設定を行います。
筆属性には、その筆をユニーク(個別)に管理する「筆ID」という番号が振られています。
各筆属性に対応する筆図形(ポリゴン)に、同一のキー「筆ID」を入力し、リンクの設定を行います。
1.データベースとのリンクフィールドをポリゴンに作成する
②[属性フィールドの定義]ダイアログボックスが表示され
ますので、以下の通りフィールドを追加します。
・フィールド名:筆図形ID
・スタイル:整数型
【OK】ボタンをクリックし、[属性フィールドの設定]ダイアログボックスを閉じます。
ますので、以下の通りフィールドを追加します。
・フィールド名:筆図形ID
・スタイル:整数型
【OK】ボタンをクリックし、[属性フィールドの設定]ダイアログボックスを閉じます。
2.項目用フィールド(他フィールド参照)を追加する
②[属性フィールドの定義]ダイアログボックスが表示され
ますので、以下の通り入力します。
・フィールド名:所有者名
・スタイル:文字型
・[データベースリンク(他フィールド参照)]:ON
・参照フィールド:筆図形ID
・データベース:筆属性
・キーフィールド:筆ID
・データフィールド:所有者名
【OK】ボタンをクリックし、[属性フィールドの設定]
ダイアログボックスを閉じます。
ますので、以下の通り入力します。
・フィールド名:所有者名
・スタイル:文字型
・[データベースリンク(他フィールド参照)]:ON
・参照フィールド:筆図形ID
・データベース:筆属性
・キーフィールド:筆ID
・データフィールド:所有者名
【OK】ボタンをクリックし、[属性フィールドの設定]
ダイアログボックスを閉じます。
3.属性表示設定
①[レイヤーエキスパート]-[ポリゴン]パネルで、
入力した値を画面上に表示させるため、「表示」のチェッ
クを入れます。
【OK】ボタンをクリックし、[レイヤーエキスパート]-
[ポリゴン]パネルを閉じます。
入力した値を画面上に表示させるため、「表示」のチェッ
クを入れます。
【OK】ボタンをクリックし、[レイヤーエキスパート]-
[ポリゴン]パネルを閉じます。
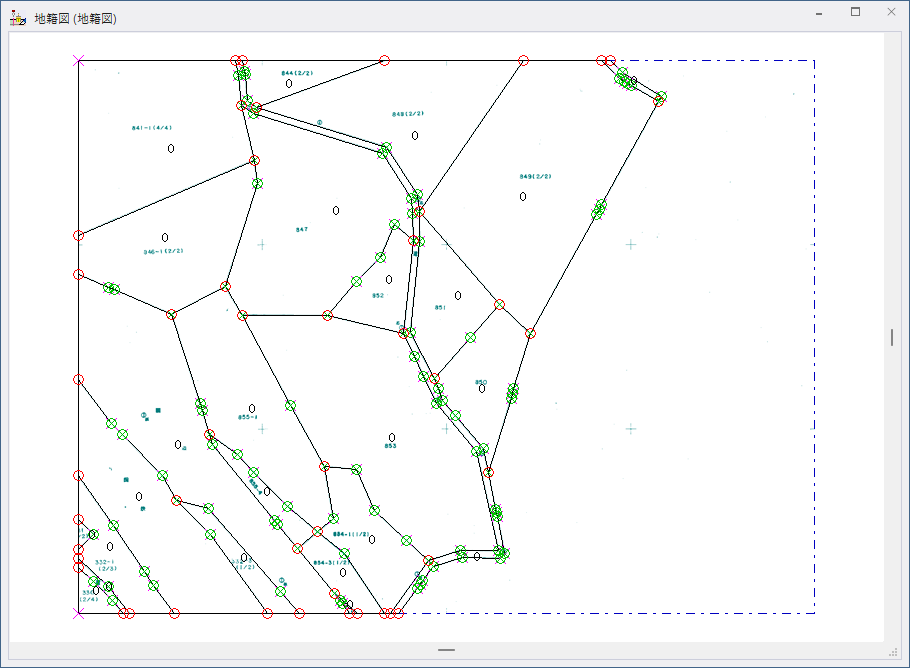
③ベクターウィンドウをアクティブにすると、すべてのポリ
ゴンに「0」が表示されていることが確認できます。
これは、「筆図形ID」という整数型フィールドの値を
表示するように設定していますが、数値を入力していない
ので、デフォルトの0が表示されています。
[クイックアクセスツールバー]-[上書き保存] を実行
し、プロジェクトを上書き保存します。
ゴンに「0」が表示されていることが確認できます。
これは、「筆図形ID」という整数型フィールドの値を
表示するように設定していますが、数値を入力していない
ので、デフォルトの0が表示されています。
[クイックアクセスツールバー]-[上書き保存] を実行
し、プロジェクトを上書き保存します。