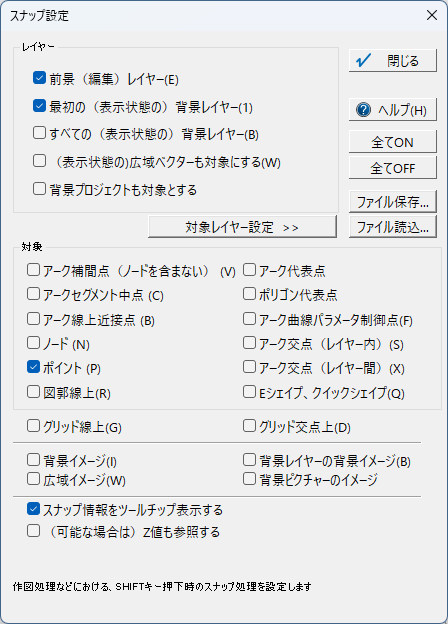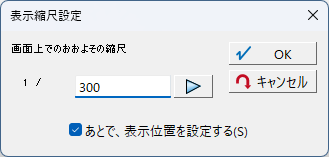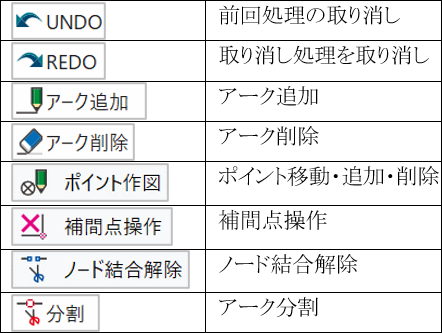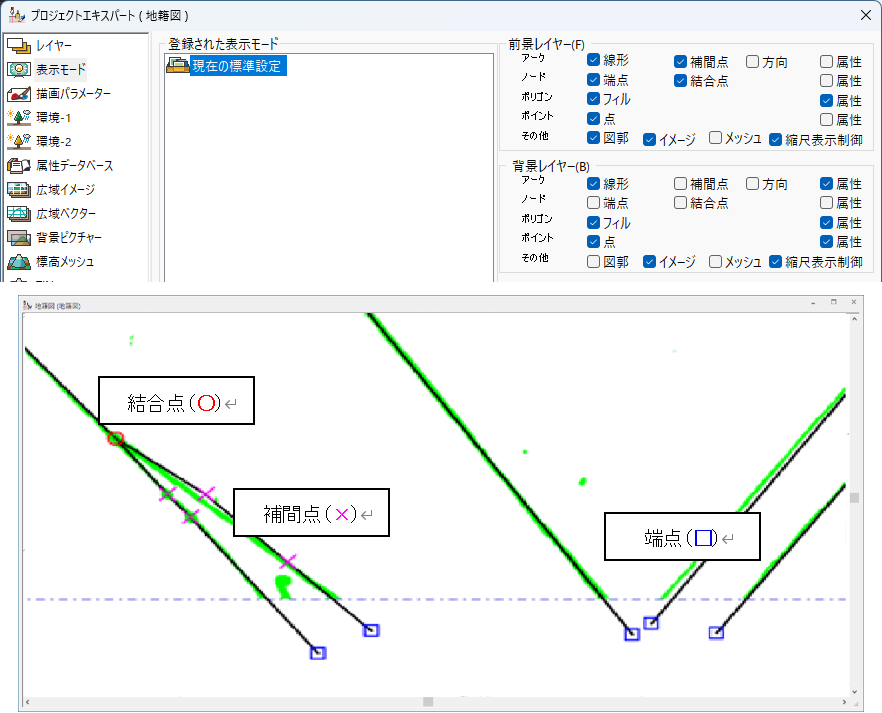3-5.筆界線のトレース
※この講座に音声はありません。
「3-4. 筆界点データのインポート」で取り込んだ筆界点を結ぶようにトレースを行います。
1.作図準備
①正確に筆界点をつかむように、スナップ設定を行います。
[ホーム]-[作図]-[スナップ設定] または[作図]
-[作図補助]-[スナップ設定]を実行すると、[スナッ
プ設定]ダイアログボックスが表示されます。
右図のように設定します。
右図では、「前景レイヤー、最初の表示状態の背景レイ
ヤー にあるポイントをつかんで作図し、スナップ情報を
ツールチップ表示する」という設定を行っています。
②設定後、【閉じる】ボタンで、[スナップ設定]ダイア
ログボックスを閉じます。
[ホーム]-[作図]-[スナップ設定] または[作図]
-[作図補助]-[スナップ設定]を実行すると、[スナッ
プ設定]ダイアログボックスが表示されます。
右図のように設定します。
右図では、「前景レイヤー、最初の表示状態の背景レイ
ヤー にあるポイントをつかんで作図し、スナップ情報を
ツールチップ表示する」という設定を行っています。
②設定後、【閉じる】ボタンで、[スナップ設定]ダイア
ログボックスを閉じます。
2.作図
①[ホーム]-[作図]-[アーク追加]-[アーク追加] を
クリックし、筆界をトレースします。
また、スナップ設定を行っているので、マウス左ボタンで
位置を決定する際に、【Shift】キーを押して背景ポイン
トとスナップさせます。
アークが結合する位置では、マウス中ボタン(または
【Ctrl】キー)を押して結合状態とします。
クリックし、筆界をトレースします。
また、スナップ設定を行っているので、マウス左ボタンで
位置を決定する際に、【Shift】キーを押して背景ポイン
トとスナップさせます。
アークが結合する位置では、マウス中ボタン(または
【Ctrl】キー)を押して結合状態とします。
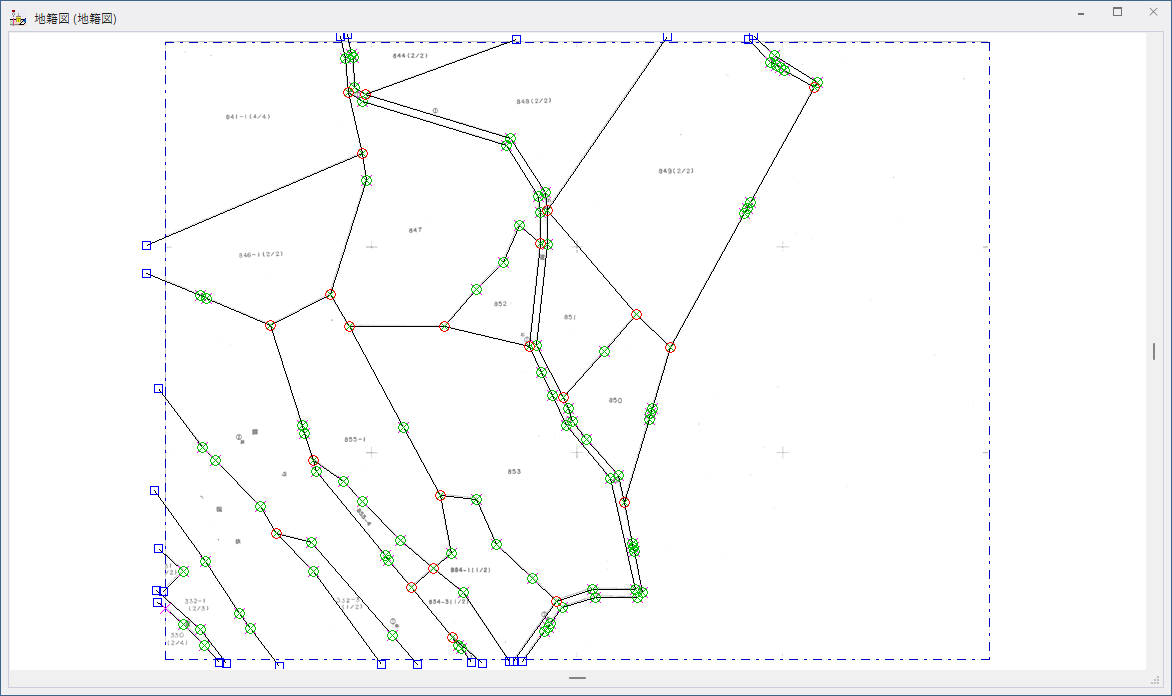
②図郭に接する部分は、図郭よりはみ出してトレースを行い
ます。
全ての筆界線をトレースします。
ます。
全ての筆界線をトレースします。
3.クリッピング
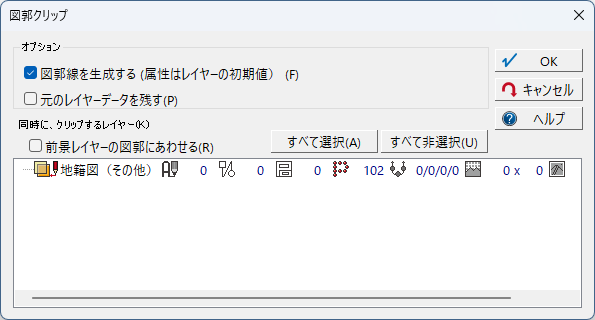
①図郭に接する筆は、図郭線を作成し閉じた形状とします。
[編集]-[編集]-[正規化]-[図郭でクリッピング]
を実行すると、[図郭クリップ]ダイアログボックスが
表示されます。
オプションの「図郭線を生成する(属性はレイヤーの初期
値)」チェックボックスをONとし、【OK】ボタンを
クリックします。
[編集]-[編集]-[正規化]-[図郭でクリッピング]
を実行すると、[図郭クリップ]ダイアログボックスが
表示されます。
オプションの「図郭線を生成する(属性はレイヤーの初期
値)」チェックボックスをONとし、【OK】ボタンを
クリックします。
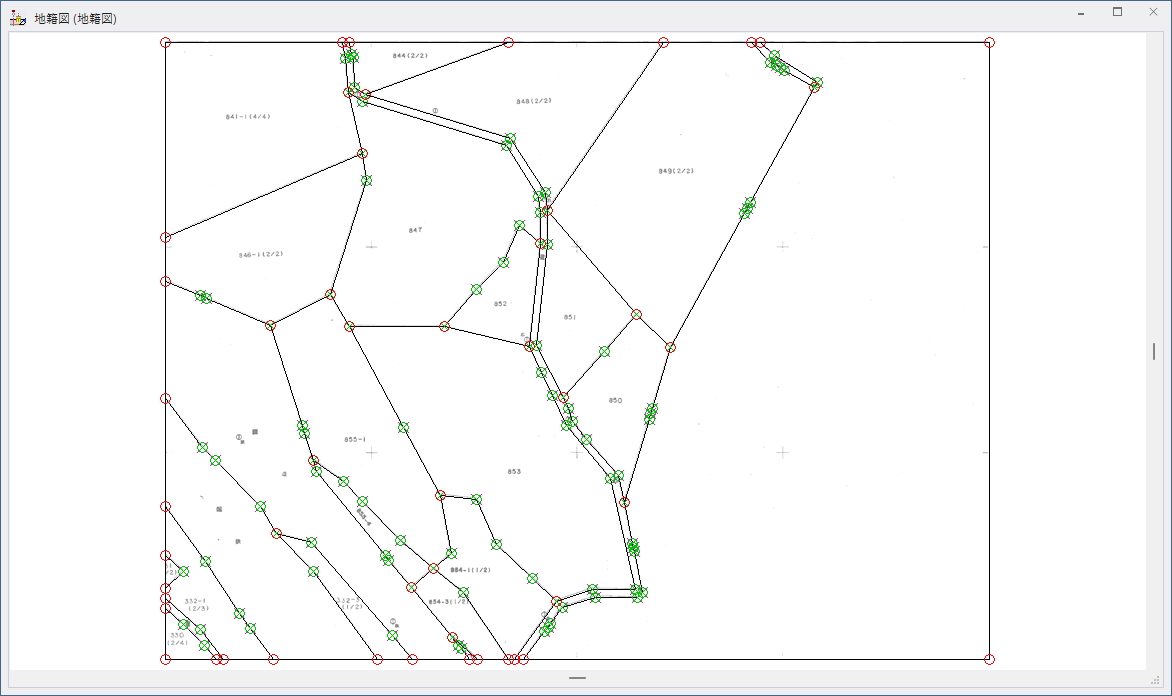
②筆図形が図郭で閉じた形状となります。
③[クイックアクセスツールバー]-[上書き保存] を実行
し、プロジェクトを上書き保存します。
③[クイックアクセスツールバー]-[上書き保存] を実行
し、プロジェクトを上書き保存します。