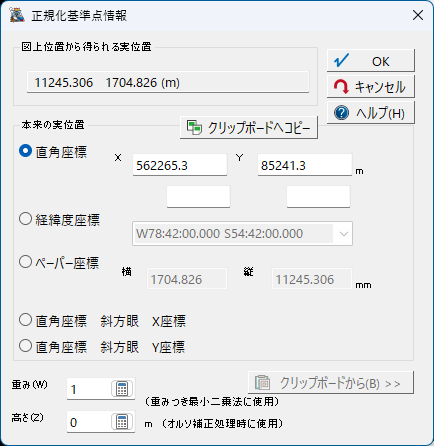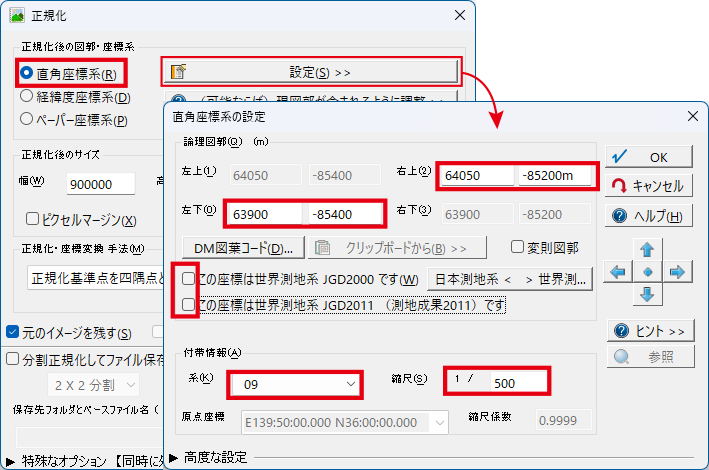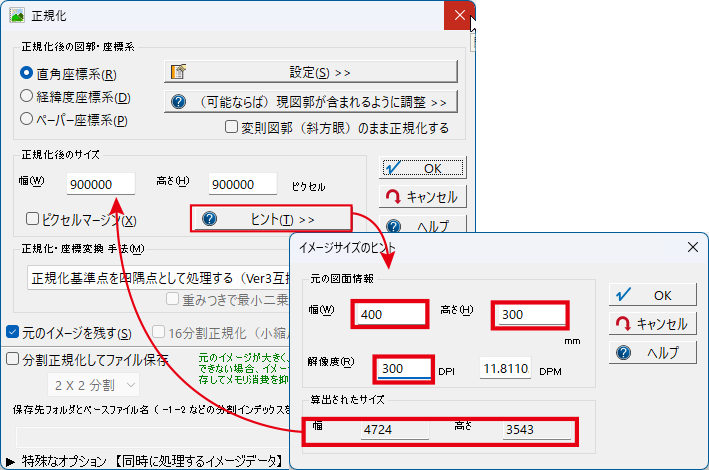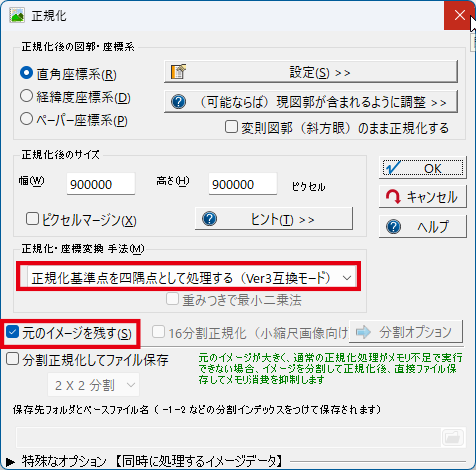3-2.地籍図面の正規化
ページ内目次
※この講座に音声はありません。
| イメージデータの正規化 スキャナーによって計測基図を読み込む場合、原稿の傾きや紙の伸縮によって歪みが発生します。 そのため、より正確な図面を作成するために、生じてしまった歪みを補正する必要があります。 このような時に、スキャナーで読み込んだイメージデータから必要な部分だけを切り出して、それを指定されたサイズに調整し、座標付けする事を「イメージデータの正規化」といいます。 |
1.イメージファイルを開く
背景に置いたイメージデータをトレースする方法(マップデジタイズ)で、位相構造(トポロジー)を持つ構造化データを作成します。
「基本講座¥実習データ¥GIS実習¥地籍図.pcx」を開きます。
「基本講座¥実習データ¥GIS実習¥地籍図.pcx」を開きます。
2.地籍図面の正規化
トレースの元となる背景の地図画像に対し、位置座標を付与し、同時に不要な部分を削除します。
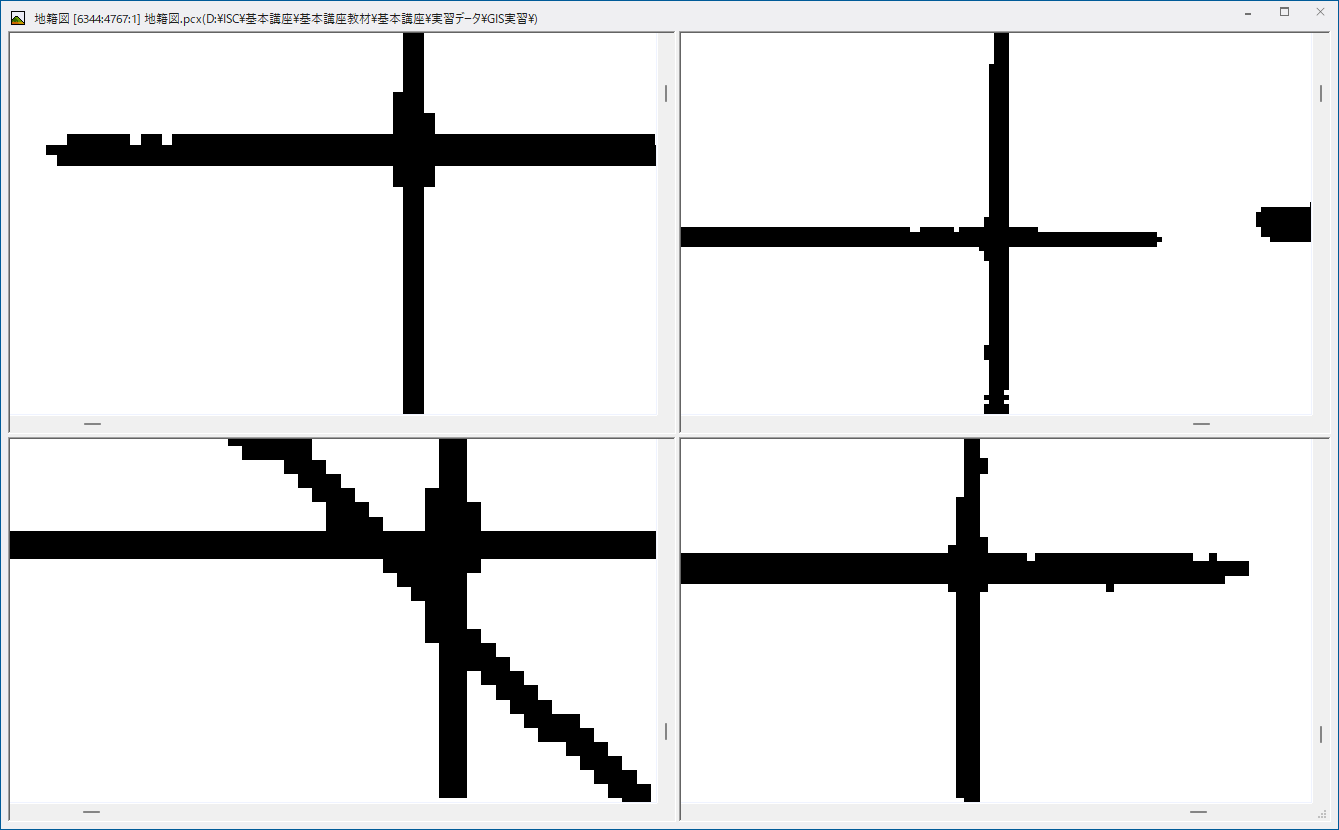
①四隅にある内図郭の角に正規化基準点を設定します。
まず、正規化基準点を設定しやすくするために、
[イメージ]-[表示]-[4分割]でウィンドウ表示を
分割します。
(動画の、[ウィンドウ分割]実行後、分割位置をマウス
で指定でも可)
それぞれ四隅位置を拡大します。
まず、正規化基準点を設定しやすくするために、
[イメージ]-[表示]-[4分割]でウィンドウ表示を
分割します。
(動画の、[ウィンドウ分割]実行後、分割位置をマウス
で指定でも可)
それぞれ四隅位置を拡大します。
②以下のメニューで四隅を指定します。
・[イメージ]-[正規化(基準点)]-[左上基準点]
・[イメージ]-[正規化(基準点)]-[左下基準点]
・[イメージ]-[正規化(基準点)]-[右上基準点]
・[イメージ]-[正規化(基準点)]-[右下基準点]
で四隅を指示します。
※基準点を置く際の順序は関係ありません。
あとで座標を設定するので、ダイアログボックスは
【OK】ボタンで閉じます。
・[イメージ]-[正規化(基準点)]-[左上基準点]
・[イメージ]-[正規化(基準点)]-[左下基準点]
・[イメージ]-[正規化(基準点)]-[右上基準点]
・[イメージ]-[正規化(基準点)]-[右下基準点]
で四隅を指示します。
※基準点を置く際の順序は関係ありません。
あとで座標を設定するので、ダイアログボックスは
【OK】ボタンで閉じます。
③[イメージ]-[正規化(基準点)]-[正規化実行] を実行し、[正規化]ダイアログボックスを設定します。
以下の通りに設定してください。
以下の通りに設定してください。
<正規化後の図郭・座標系>
直角座標系を選択し、【設定】ボタンをクリックします。
表示される[直角座標系の設定]ダイアログボックスに、
以下の座標値を入力します。
・左下:X=63900m Y=-85400m
・右上:X=64050m Y=-85200m
測地系
すべてOFF=日本測地系(旧測地系)
付帯情報
系:9系
縮尺:1/500
【OK】ボタンをクリックし、[直角座標系の設定]ダイアログボックスを閉じます
直角座標系を選択し、【設定】ボタンをクリックします。
表示される[直角座標系の設定]ダイアログボックスに、
以下の座標値を入力します。
・左下:X=63900m Y=-85400m
・右上:X=64050m Y=-85200m
測地系
すべてOFF=日本測地系(旧測地系)
付帯情報
系:9系
縮尺:1/500
【OK】ボタンをクリックし、[直角座標系の設定]ダイアログボックスを閉じます
<正規化後のサイズ>
ピクセル値で入力します。
ここでは【ヒント】ボタンをクリックし、表示される
[イメージサイズのヒント]ダイアログボックスで、サイズ
確認と解像度の入力を行ってください。
・幅:400
・高さ:300
※「正規化後の図郭・座標系」入力により、これらの値
になっていることを確認してください。
・解像度:300(DPI)
ピクセル値で入力します。
ここでは【ヒント】ボタンをクリックし、表示される
[イメージサイズのヒント]ダイアログボックスで、サイズ
確認と解像度の入力を行ってください。
・幅:400
・高さ:300
※「正規化後の図郭・座標系」入力により、これらの値
になっていることを確認してください。
・解像度:300(DPI)
<正規化・座標変換 手法>
正規化の手法を、ドロップダウンリストから選択し
ます。
ここでは、「正規化基準点を四隅点として処理する
(Ver.3互換モード)」を選択してください。
<その他オプション>
「元のイメージを残す」チェックボックス=ON
正規化の手法を、ドロップダウンリストから選択し
ます。
ここでは、「正規化基準点を四隅点として処理する
(Ver.3互換モード)」を選択してください。
<その他オプション>
「元のイメージを残す」チェックボックス=ON
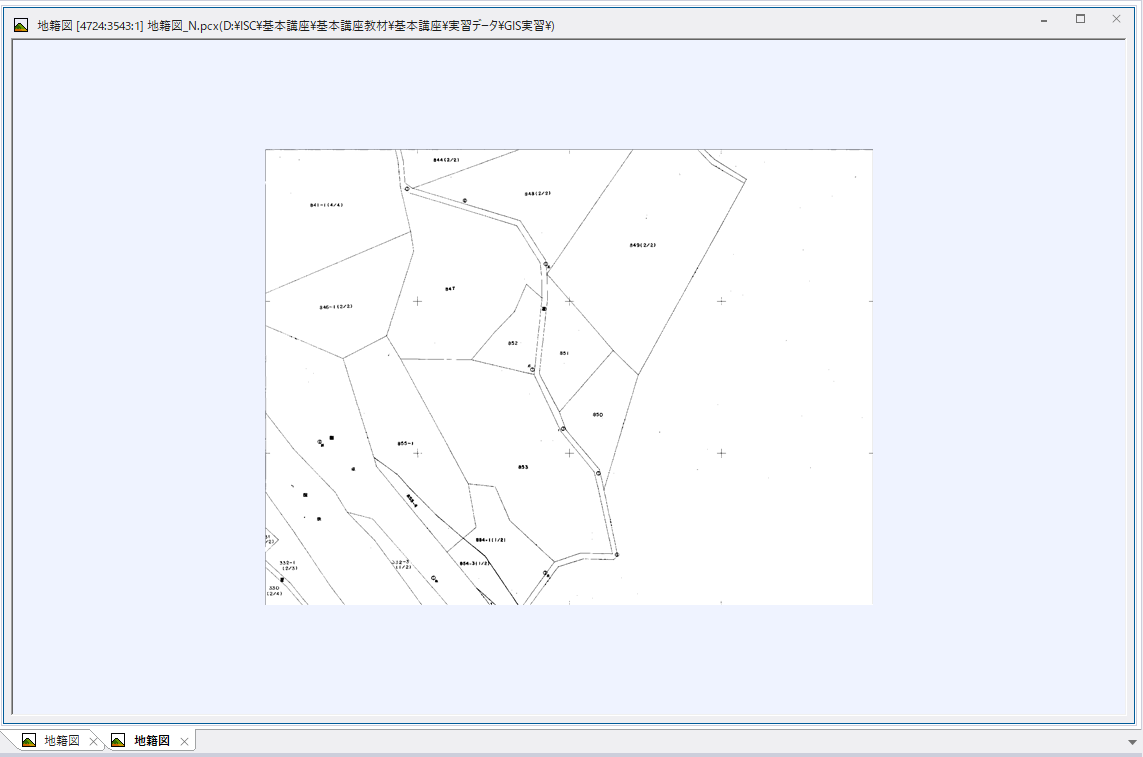
④【OK】ボタンをクリックし、正規化を実行します。
③の「オプション」で「元のイメージを残す」チェック
ボックスをONにしているので、新たなウィンドウに正規
化されたイメージが表示されます。
③の「オプション」で「元のイメージを残す」チェック
ボックスをONにしているので、新たなウィンドウに正規
化されたイメージが表示されます。