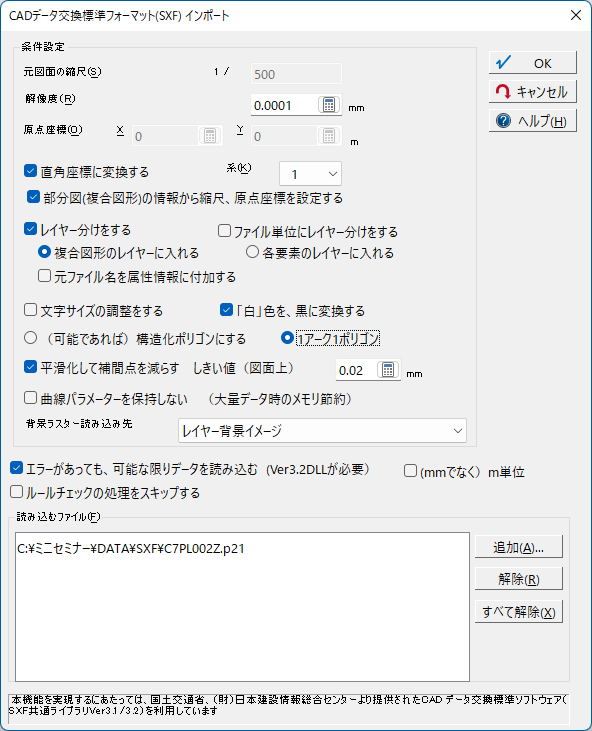2-6.SXFファイル形式
SXFファイル形式データのインポート

PC-MAPPINGでSXFファイル形式データを見る
1.インポート
SXF形式データをインポートします。
[インポート]-[CAD]-[SXF]を実行すると、[CADデータ交換標準フォーマット(SXF)インポート]ダイアログボックスが表示されます。
【追加】ボタンで、「DATA\SXF¥C7PL002Z.p21」データを追加します。
以下のように設定します。
直角座標に変換する:ON 系:1系
部分図(複合図形)・・・:ON
レイヤー分けをする:ON
複合図形のレイヤーに入れる:ON
「白」色を、黒に変換する:ON
1アーク1ポリゴン:ON
平滑化して補間点を減らす:しきい値=0.02mm
背景ラスター読込先:レイヤー背景イメージ
エラーがあっても、可能な限りデータを読み込む:ON
設定後【OK】ボタンをクリックすると、インポートが開始します。
[インポート]-[CAD]-[SXF]を実行すると、[CADデータ交換標準フォーマット(SXF)インポート]ダイアログボックスが表示されます。
【追加】ボタンで、「DATA\SXF¥C7PL002Z.p21」データを追加します。
以下のように設定します。
直角座標に変換する:ON 系:1系
部分図(複合図形)・・・:ON
レイヤー分けをする:ON
複合図形のレイヤーに入れる:ON
「白」色を、黒に変換する:ON
1アーク1ポリゴン:ON
平滑化して補間点を減らす:しきい値=0.02mm
背景ラスター読込先:レイヤー背景イメージ
エラーがあっても、可能な限りデータを読み込む:ON
設定後【OK】ボタンをクリックすると、インポートが開始します。
2.画面表示状態を整える
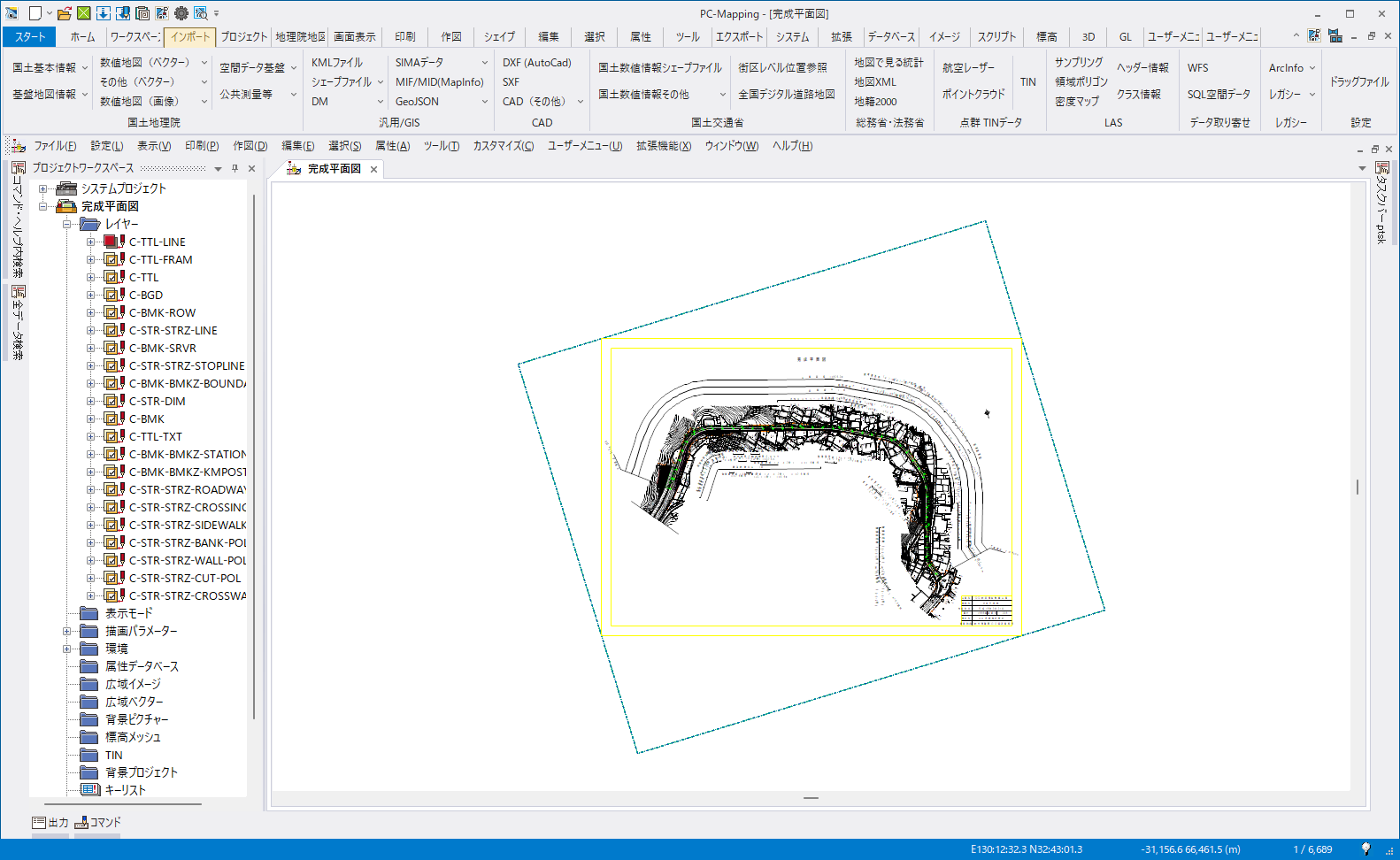
インポート直後は、CAD図面と同様に回転がかかった状態で表示されます。
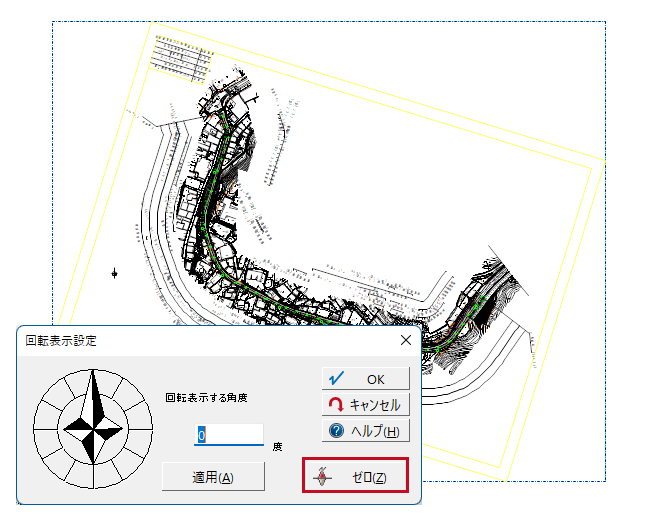
[画面表示]-[画面表示]-[回転表示]を実行すると、
[回転表示]ダイアログボックスが表示されます。
【ゼロ】ボタンをクリックすると、北上でデータを表示します。
[回転表示]ダイアログボックスが表示されます。
【ゼロ】ボタンをクリックすると、北上でデータを表示します。
3.取り込まれているデータの位置を確認する
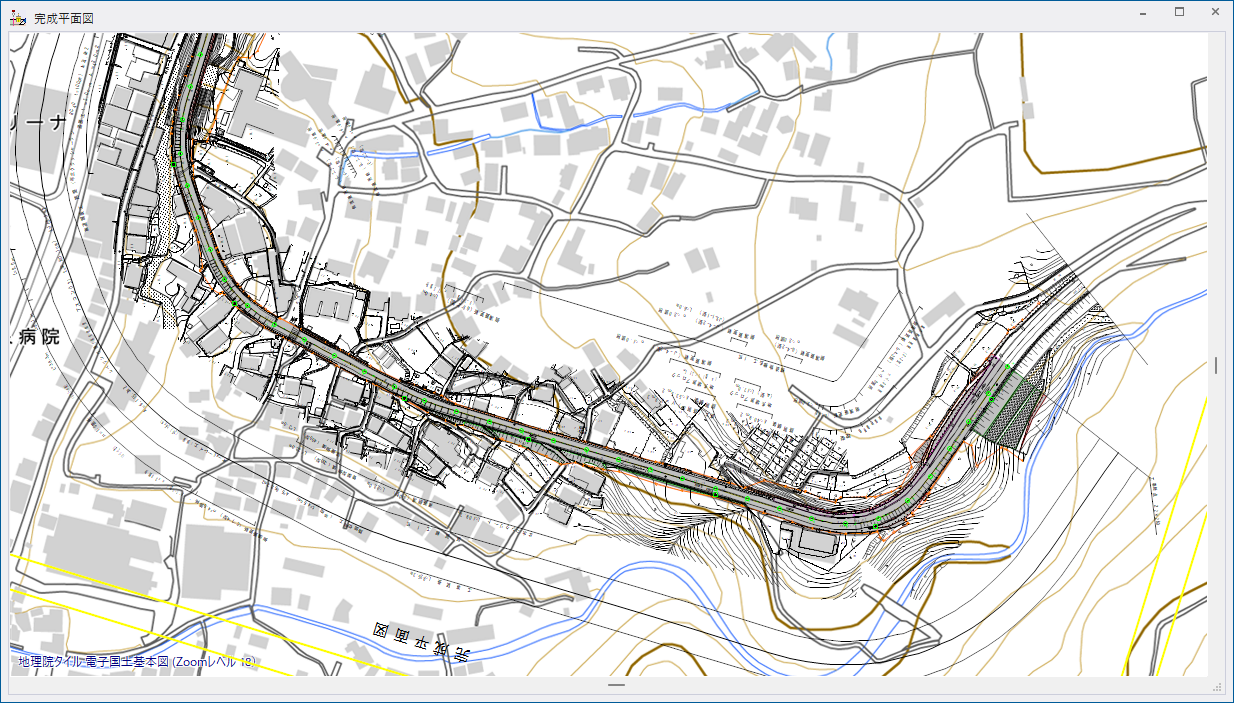
[地理院地図]-[地図種別(規定値)]-[標準]で、背景に地理院地図を表示して、正しい位置にインポートできたことを確認します。
生成されたプロジェクトは、クイックアクセスツールバーの【名前を付けて保存】ボタンをクリックし、「SXF.pcm」として保存します。
保存できたら、クイックアクセスツールバーの【ドキュメントを閉じる】ボタンをクリックし、プロジェクトを閉じます。
生成されたプロジェクトは、クイックアクセスツールバーの【名前を付けて保存】ボタンをクリックし、「SXF.pcm」として保存します。
保存できたら、クイックアクセスツールバーの【ドキュメントを閉じる】ボタンをクリックし、プロジェクトを閉じます。