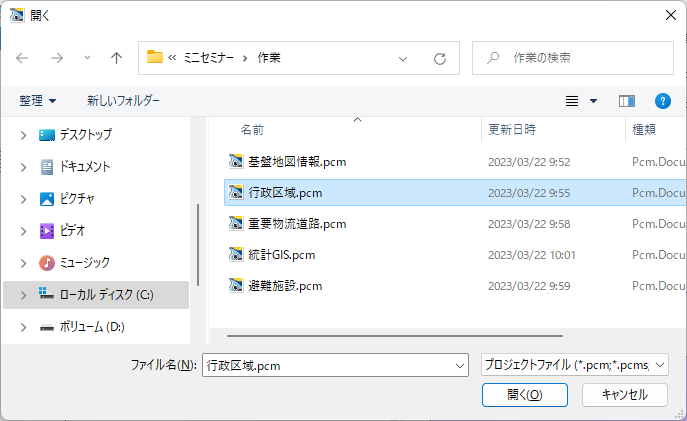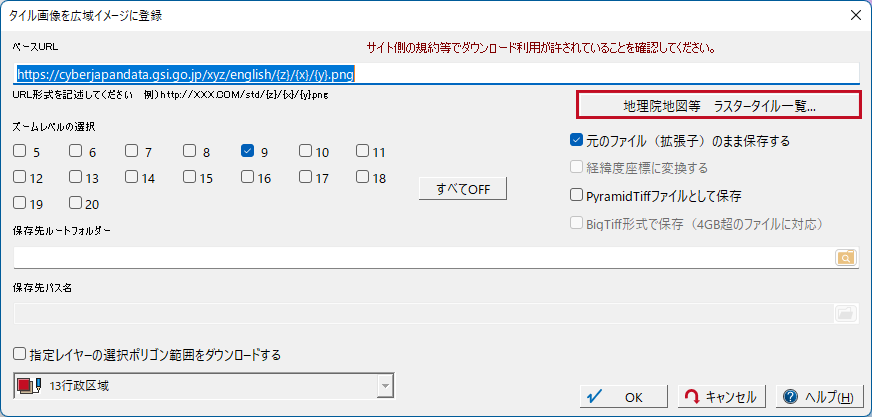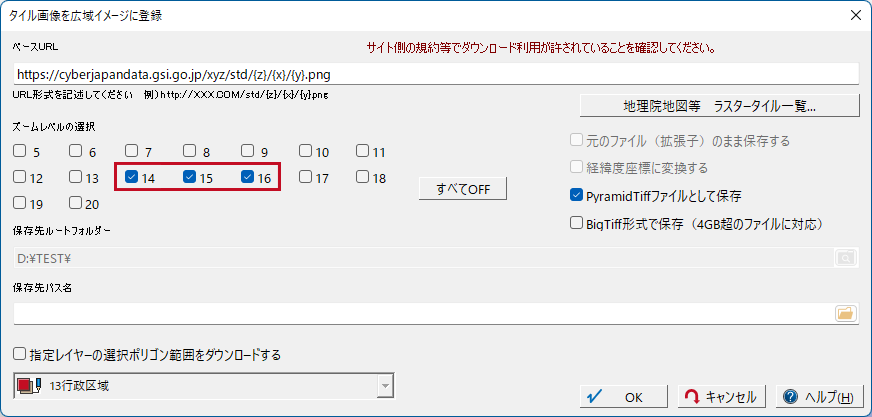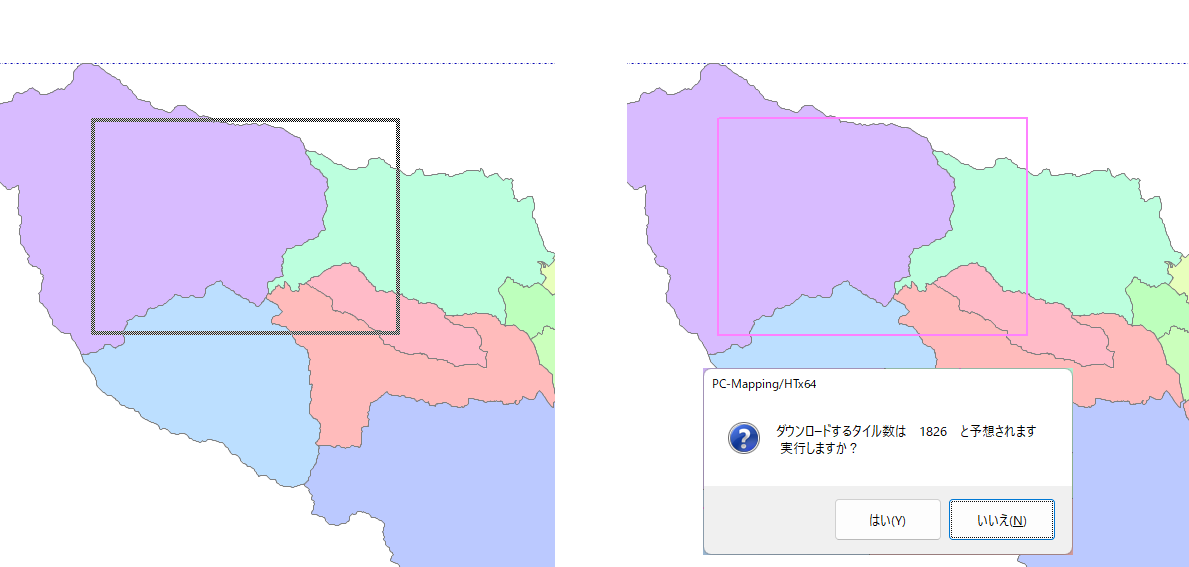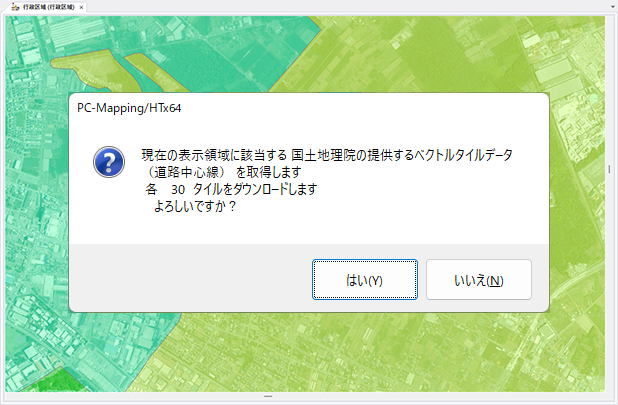2-4.地理院地図
地理院地図を表示する

※地理院地図を表示させる場合は、インターネット接続環境が必要です。
1.元プロジェクトを開く
地理院地図は、プロジェクトが開かれているときに、背景として表示することができます。
そのため、まずは表示元となるプロジェクトを開きます。
そのため、まずは表示元となるプロジェクトを開きます。
2.地理院地図を表示する
「地理院地図」リボンメニュー

「地理院地図」を表示・直接ダウンロードして、プロジェクトに組み込めるよう専用リボンメニューがありますので、ご利用ください。
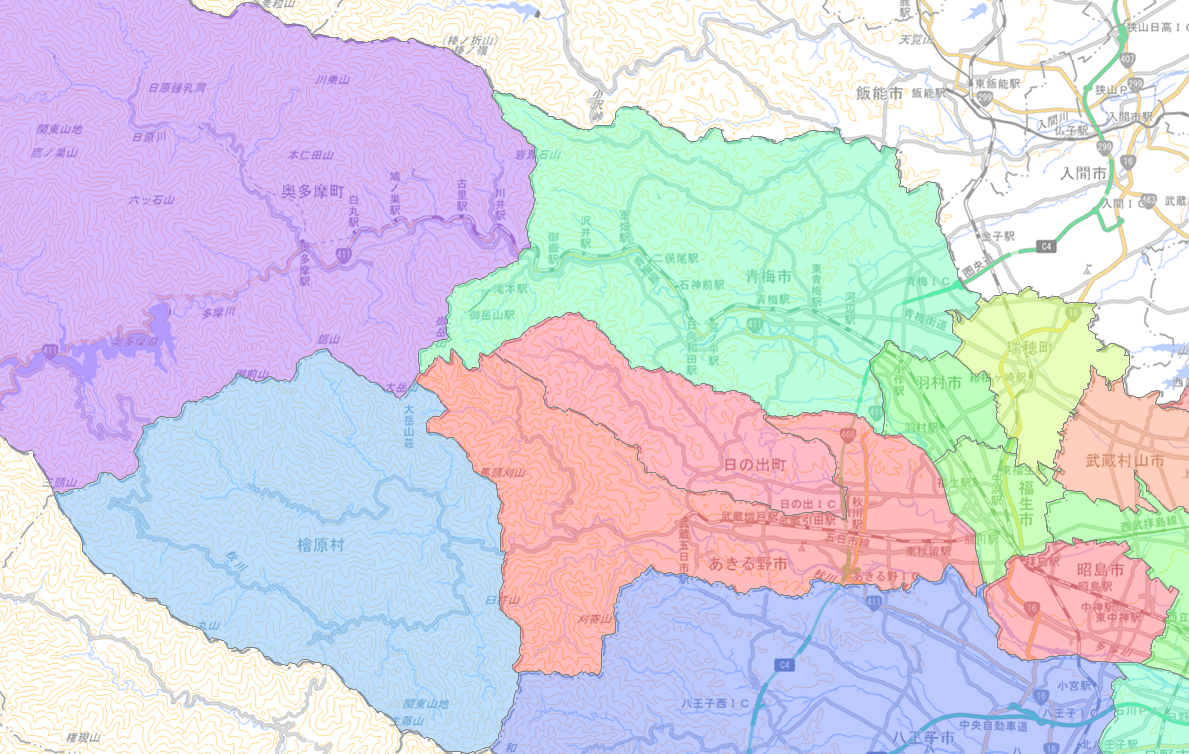
地理院地図-標準
[地理院地図]-[地図種別(規定値)]-[標準]、[淡色]、「白地図」、「写真」、「表示なし」をクリックすると、タイル画像の切り替え、表示切替が行えます。
2.インターネットがつながらない環境で利用する場合
[地理院地図]-[タイル形式画像リンクデータ]-[タイル画像登録]を実行します。
[タイル画像を広域イメージに登録]ダイアログボックスが表示されます。
「ベースURL」設定
【地理院地図等 ラスタータイル一覧】ボタンをクリックします。
[タイル画像を広域イメージに登録]ダイアログボックスが表示されます。
「ベースURL」設定
【地理院地図等 ラスタータイル一覧】ボタンをクリックします。
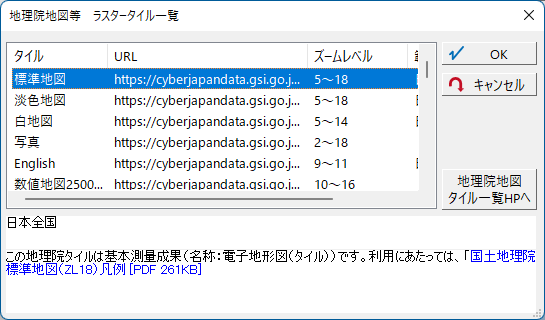
ベースとなる地理院地図等のラスタータイル一覧が表示
されます。
「標準地図」をクリック後、【OK】ボタンで閉じます。
ここで選択したものが、「ベースURL」に反映されます。
されます。
「標準地図」をクリック後、【OK】ボタンで閉じます。
ここで選択したものが、「ベースURL」に反映されます。
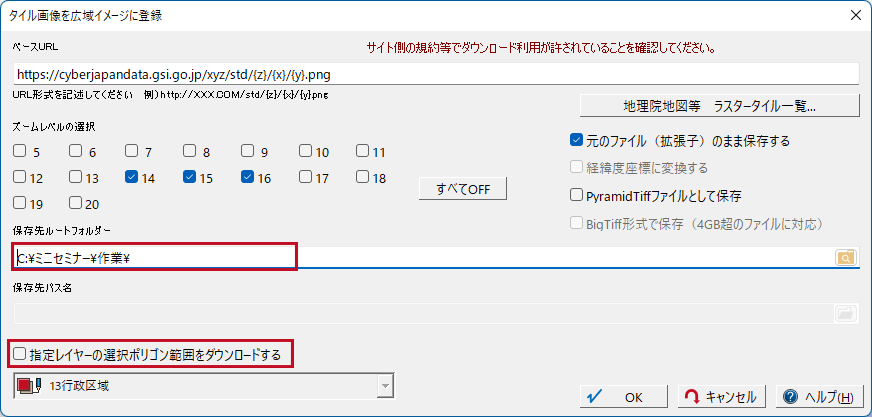
「保存先」の設定
「保存先ルートフォルダー」に「ミニセミナー¥作業」フォルダーを指定します。
「指定レイヤーの選択ポリゴン範囲をダウンロードする」
ONの時、ダウンロード範囲を選択されたポリゴン範囲と限定できます。
「保存先ルートフォルダー」に「ミニセミナー¥作業」フォルダーを指定します。
「指定レイヤーの選択ポリゴン範囲をダウンロードする」
ONの時、ダウンロード範囲を選択されたポリゴン範囲と限定できます。
【OK】ボタンをクリックすると、マウスカーソルが十字になり、領域検索モードになります。
領域検索後、タイル数確認ダイアログが表示されます。
【はい】をクリックすると処理を実行します。
※ダウンロード時は、インターネットへの接続が必要です。
領域検索後、タイル数確認ダイアログが表示されます。
【はい】をクリックすると処理を実行します。
※ダウンロード時は、インターネットへの接続が必要です。
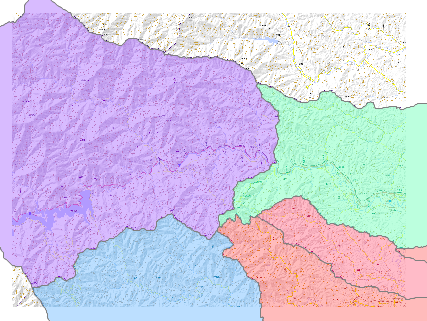
[プロジェクトエキスパート]-[広域イメージ]に、ダウンロードしたイメージが登録されます。
オフラインでも「広域イメージ」が表示状態であれば、地理院地図を表示することができます。
オフラインでも「広域イメージ」が表示状態であれば、地理院地図を表示することができます。
3.ベクトルタイルをダウンロードする
[地理院地図]-[現在の表示領域のベクトルタイルデータを取得]以下の各メニューを実行します。
現在の表示領域がダウンロード対象となります。
必要な範囲をウィンドウ枠内に表示してからメニューを実行すると該当データのダウンロードを開始します。
※一度に4096タイル以上の取り込みは抑制されていますので、広範囲をダウンロードする場合は、何度かに分けて行う必要があります。
現在の表示領域がダウンロード対象となります。
必要な範囲をウィンドウ枠内に表示してからメニューを実行すると該当データのダウンロードを開始します。
※一度に4096タイル以上の取り込みは抑制されていますので、広範囲をダウンロードする場合は、何度かに分けて行う必要があります。

今回は、あらかじめベクトルタイルをダウンロードして作成したプロジェクトを確認します。
クイックアクセスツールバーの【開く】ボタンで、「PVHS¥完成例」フォルダー内の「ベクトルタイル.pcm」を開きます。
クイックアクセスツールバーの【開く】ボタンで、「PVHS¥完成例」フォルダー内の「ベクトルタイル.pcm」を開きます。
4.属性を見る

このプロジェクトは[クイック属性照会]設定が行われているため、ウィンドウ上のベクターにカーソルを合わせると、属性情報がツールチップに表示されます。
確認できたら、開いているドキュメントは保存せずに閉じてください。
確認できたら、開いているドキュメントは保存せずに閉じてください。