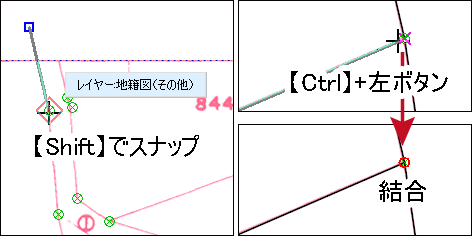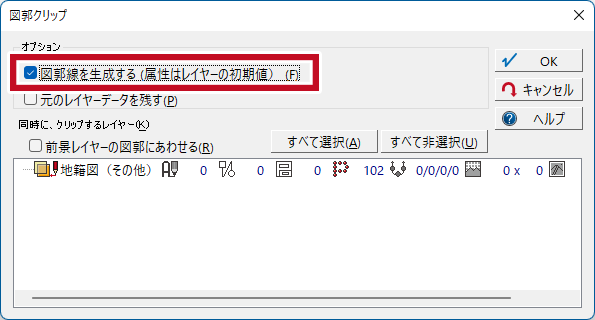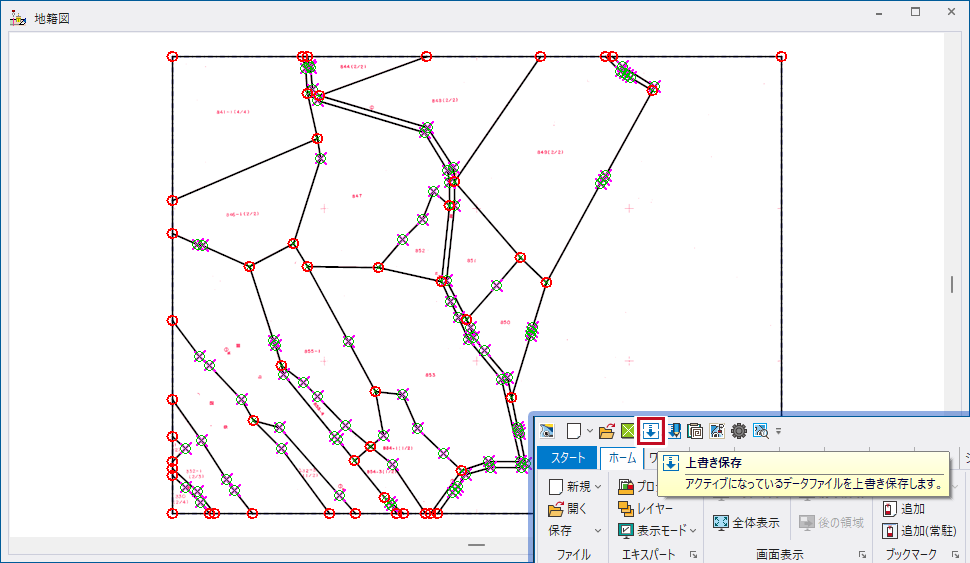1-5. 筆界線のトレース
概要
「1-4. 筆界点データのインポート」で取り込んだ筆界点を通るように、背景の筆界線をトレースします。
手順
スナップ設定・表示縮尺設定
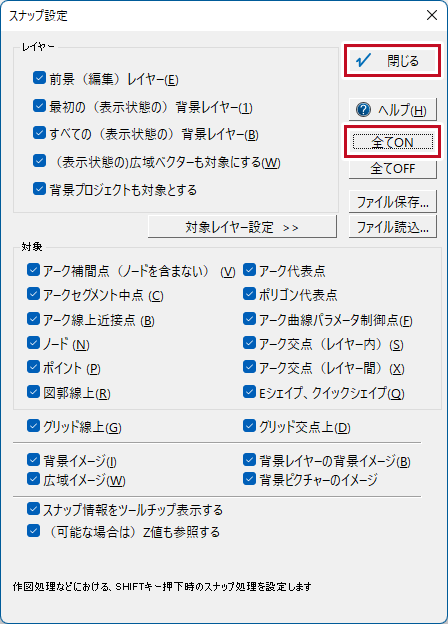
1. 正確に筆界点を通るように、
スナップ設定を行います。
[ホーム]-[作図]-[スナップ設定]でを実行すると、
[スナップ設定]ダイアログボックスが表示されます。
「全てON」ボタンをクリックすると、全てのチェック
ボックスがオンになります。
【閉じる】ボタンをクリックし、ダイアログを閉じます。
スナップ設定を行います。
[ホーム]-[作図]-[スナップ設定]でを実行すると、
[スナップ設定]ダイアログボックスが表示されます。
「全てON」ボタンをクリックすると、全てのチェック
ボックスがオンになります。
【閉じる】ボタンをクリックし、ダイアログを閉じます。
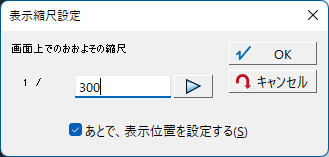
2.トレース時は、一定の表示縮尺で作業することで、
精度が均一に保たれます。
[画面表示]-[画面表示]-[縮尺設定]を実行します。
1/300の表示縮尺とし、トレースを行います。
※画面右下のスケール部分をクリックすることでも
[表示縮尺設定]ダイアログが開けます。
精度が均一に保たれます。
[画面表示]-[画面表示]-[縮尺設定]を実行します。
1/300の表示縮尺とし、トレースを行います。
※画面右下のスケール部分をクリックすることでも
[表示縮尺設定]ダイアログが開けます。
筆界線のトレース
1. [ホーム]-[作図]-[アーク追加]-[アーク追加]を
実行すると、作図モードに切り替わり、カーソルが十字に
変化します。
この状態で筆界線をトレースしていきます。
筆界点を通る時は、【Shift】キーを押下しながらマウス
左ボタンをクリックすることで、スナップさせることが
できます。
アークが結合する位置では、【Ctrl】キー+左ボタン
クリックで、結合させます。
※マウス中ボタンクリックでも、アークを結合できます。
実行すると、作図モードに切り替わり、カーソルが十字に
変化します。
この状態で筆界線をトレースしていきます。
筆界点を通る時は、【Shift】キーを押下しながらマウス
左ボタンをクリックすることで、スナップさせることが
できます。
アークが結合する位置では、【Ctrl】キー+左ボタン
クリックで、結合させます。
※マウス中ボタンクリックでも、アークを結合できます。
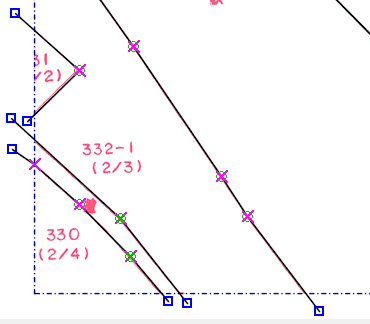
2. 図郭に接する部分は、図郭からはみ出してトレースし
ます。
同様の手順で、全ての筆界線をトレースします。
ます。
同様の手順で、全ての筆界線をトレースします。
3. 図郭に接する筆は、図郭線を生成し、閉じた形状とし
ます。
[編集]-[編集]-[正規化]-[図郭でクリッピング]
を実行すると、[図郭クリップ]ダイアログボックスが
表示されます。
「オプション」内「図郭線を生成する(属性はレイヤーの
初期値)」チェックをオンにし、【OK】ボタンを
クリックして図郭クリップを実行します。
ます。
[編集]-[編集]-[正規化]-[図郭でクリッピング]
を実行すると、[図郭クリップ]ダイアログボックスが
表示されます。
「オプション」内「図郭線を生成する(属性はレイヤーの
初期値)」チェックをオンにし、【OK】ボタンを
クリックして図郭クリップを実行します。