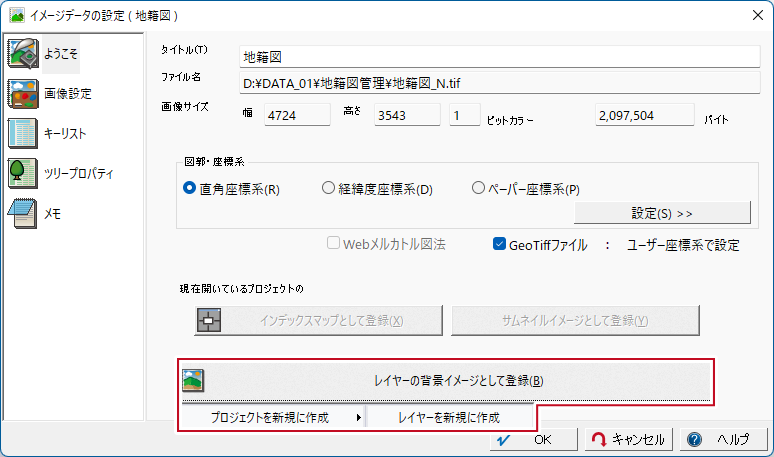1-3. プロジェクトの生成と保存
概要
実際に作業をするためのプロジェクトとそのレイヤーを作成し、トレースするための準備を行います。
正規化した画像は、プロジェクトの背景イメージとして登録します。
正規化した画像は、プロジェクトの背景イメージとして登録します。
手順
プロジェクトの生成
1. [イメージ]-[編集]-[画像のプロパティ]を実行
します。
[イメージデータの設定]ダイアログボックスが表示され
るので、【レイヤーの背景イメージとして登録】ボタンを
クリックし、展開されるメニューで[プロジェクトを新規
に作成]→[レイヤーを新規に作成]の順にクリックし
ます。
します。
[イメージデータの設定]ダイアログボックスが表示され
るので、【レイヤーの背景イメージとして登録】ボタンを
クリックし、展開されるメニューで[プロジェクトを新規
に作成]→[レイヤーを新規に作成]の順にクリックし
ます。
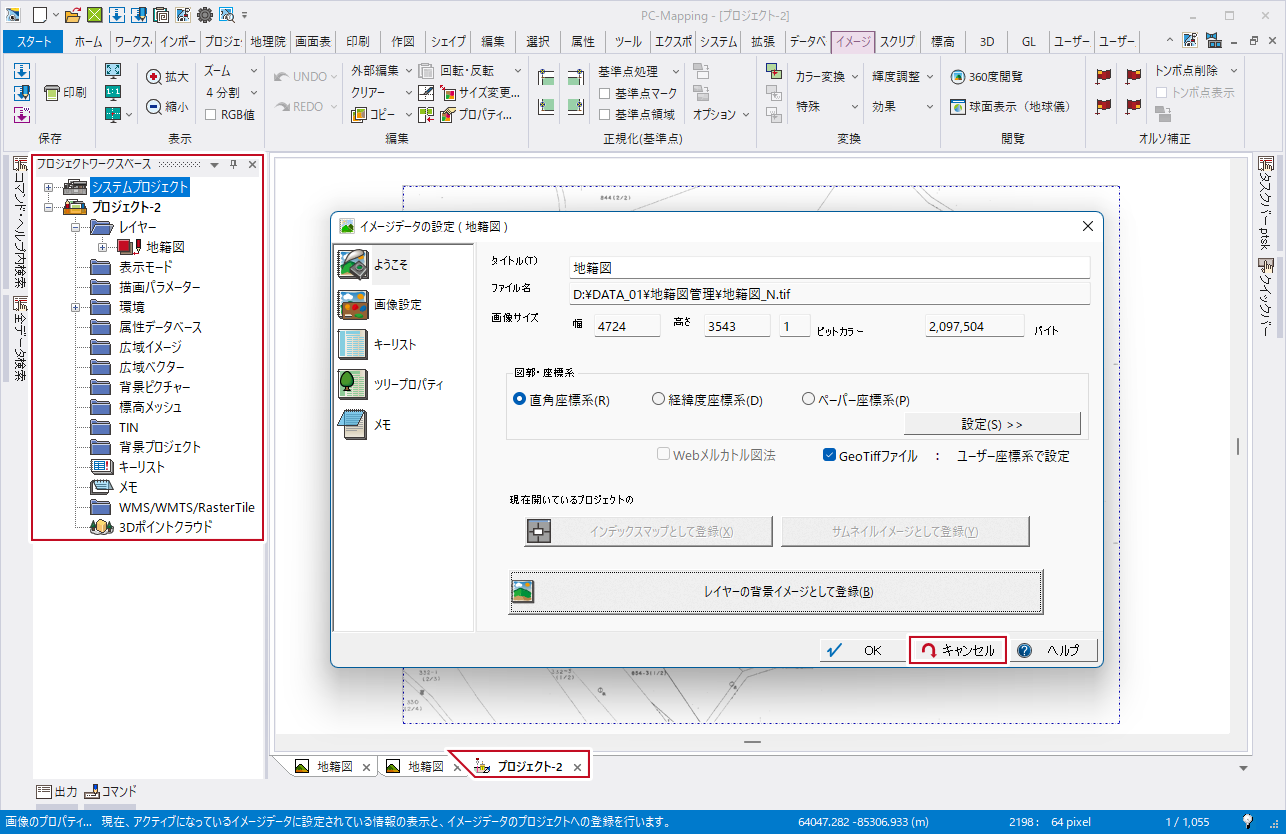
2. 新規にプロジェクトが作成され、正規化されたイメージ
がレイヤーの背景イメージとして登録されます。
【キャンセル】ボタンをクリックし、
[イメージデータの設定]ダイアログを閉じます。
がレイヤーの背景イメージとして登録されます。
【キャンセル】ボタンをクリックし、
[イメージデータの設定]ダイアログを閉じます。
プロジェクトの設定と保存
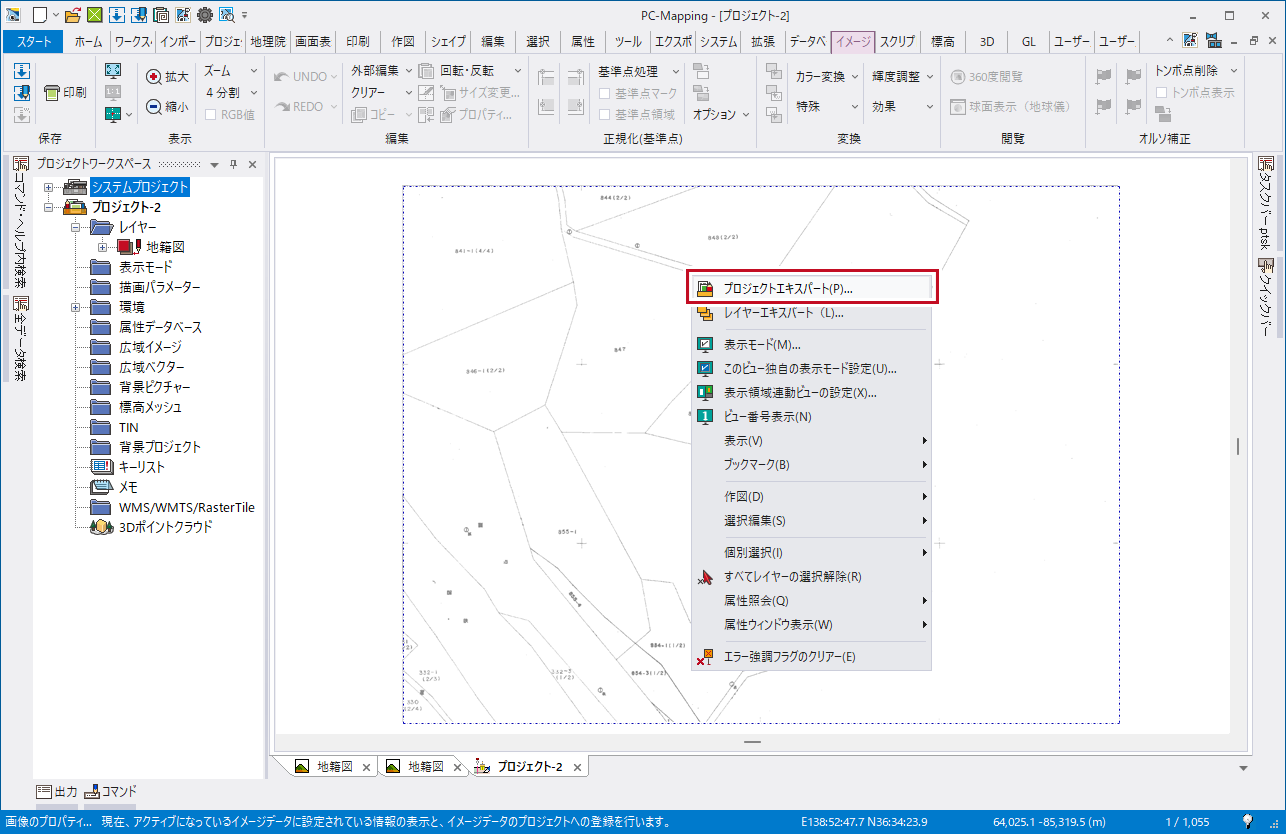
1. 新規生成されたプロジェクトに名前を付けます。
ウィンドウ上でマウス右ボタンをクリックし、ポップアッ
プメニューで「プロジェクトエキスパート」をクリック
します。
ウィンドウ上でマウス右ボタンをクリックし、ポップアッ
プメニューで「プロジェクトエキスパート」をクリック
します。
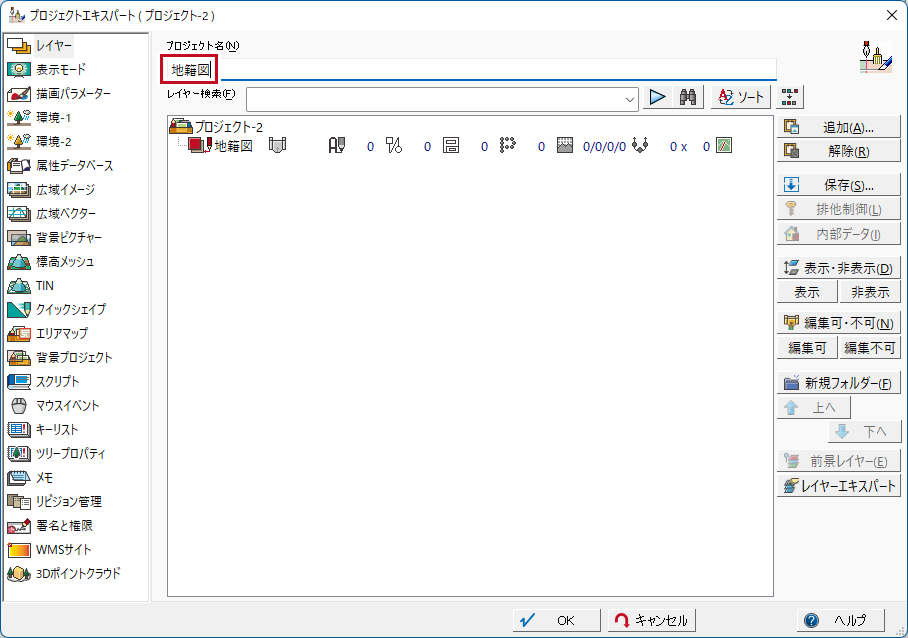
2.[プロジェクトエキスパート]-[レイヤー]パネルで、
プロジェクト名を「地籍図」と入力します。
プロジェクト名を「地籍図」と入力します。
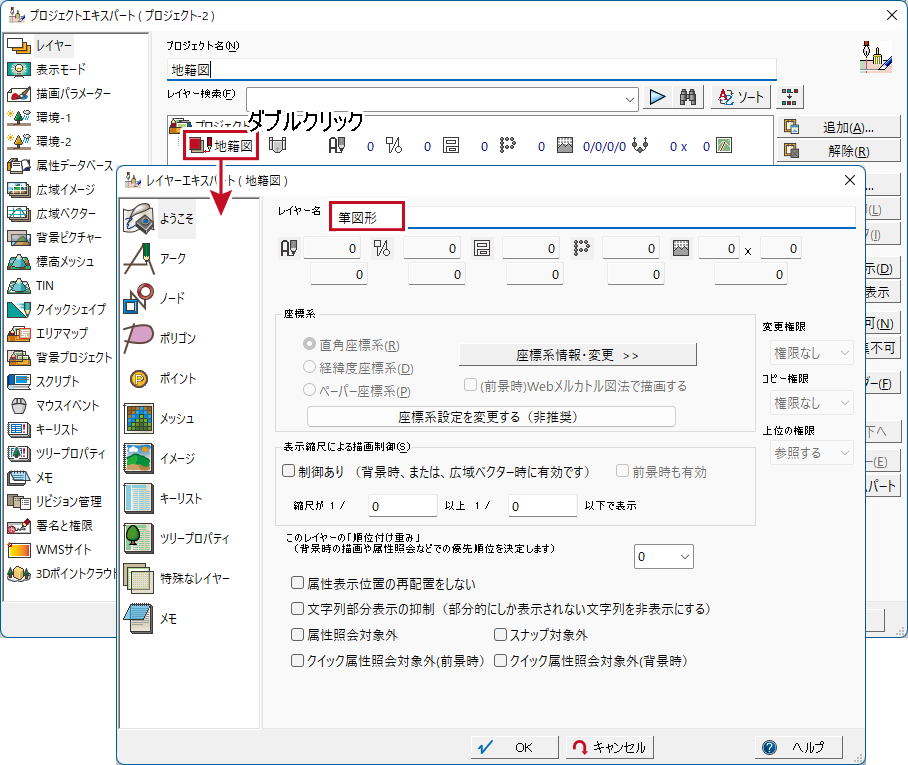
3. [プロジェクトエキスパート]-[レイヤー]パネルで、
「地籍図」レイヤー名をダブルクリックすると、[レイ
ヤーエキスパート]が表示されます。
[レイヤーエキスパート]-[ようこそ]パネルで、
レイヤー名を「筆図形」と入力します。
[レイヤーエキスパート]、[プロジェクトエキス
パート]は【OK】ボタンをクリックして閉じます。
「地籍図」レイヤー名をダブルクリックすると、[レイ
ヤーエキスパート]が表示されます。
[レイヤーエキスパート]-[ようこそ]パネルで、
レイヤー名を「筆図形」と入力します。
[レイヤーエキスパート]、[プロジェクトエキス
パート]は【OK】ボタンをクリックして閉じます。
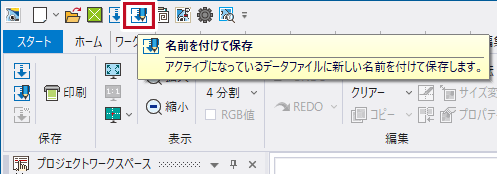
4. 新規生成されたプロジェクトをファイルとして保存し
ます。
[クイックアクセスツールバー]‐[名前を付けて保存]
を実行すると、[名前を付けて保存]ダイアログボックス
が表示されるので、「地籍図.pcm」というファイル名で
保存します。
ます。
[クイックアクセスツールバー]‐[名前を付けて保存]
を実行すると、[名前を付けて保存]ダイアログボックス
が表示されるので、「地籍図.pcm」というファイル名で
保存します。